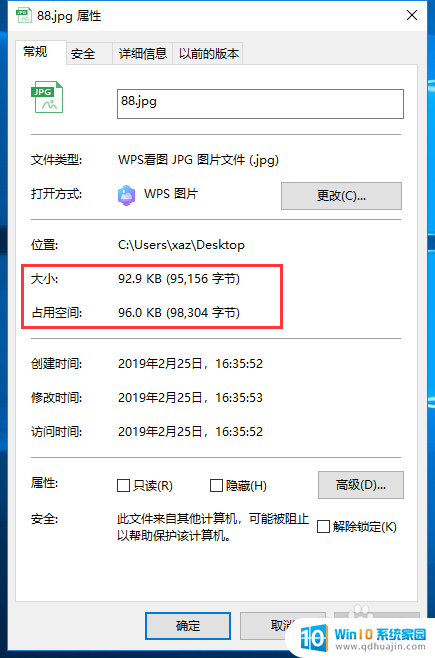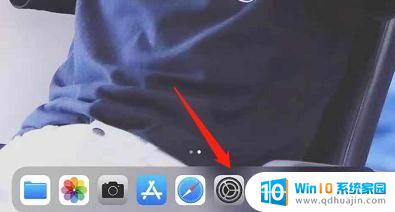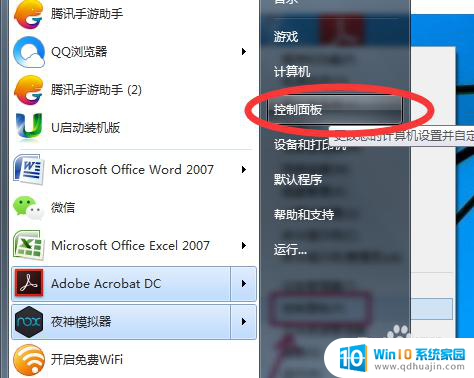wifi怎么改密码电脑上面改 如何在笔记本电脑上更改无线网络密码
更新时间:2024-01-27 17:05:57作者:xiaoliu
在现代社会中无线网络已经成为我们生活中必不可少的一部分,它给我们带来了便利和快捷,随着互联网的普及,网络安全问题也日益凸显。为了保护我们的个人信息和网络安全,我们经常需要更改无线网络密码。在笔记本电脑上如何更改无线网络密码呢?接下来我们将详细介绍一下相关的步骤和方法。无论是忘记密码还是为了提高网络安全性,掌握这些技巧都将对我们的生活产生积极的影响。
具体方法:
1.打开电脑,等待电脑开机到桌面。鼠标右击右下角“无线”符号,选择“打开“ 网络和internet”设置”。
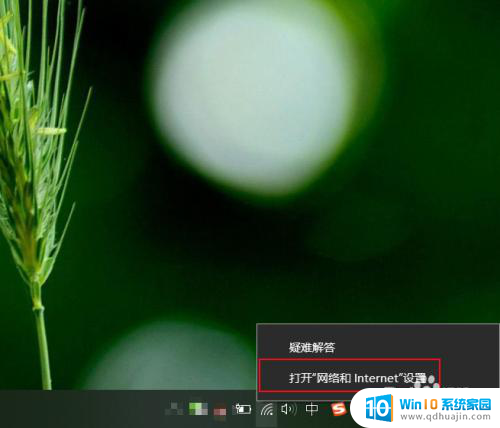
2.在弹出的状态界面中,往下滑动,选择“网络和共享中心”,进入到网络信息界面。
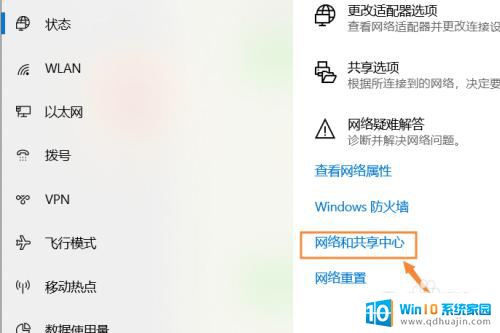
3.在出现的网络信息界面中,点击“WLAN”连接的无线网络,会出现一个状态界面。
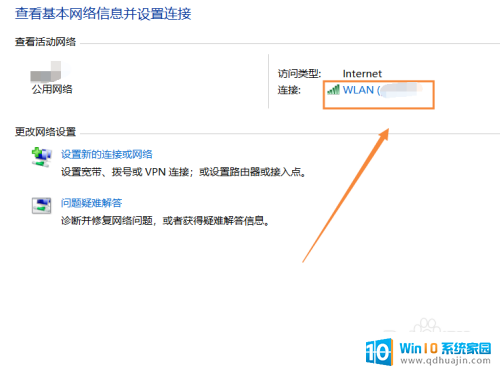
4.在出现的WLAN状态界面,点击“无线属性”。在无线属性中,点击“安全”选项,更改网络安全密钥,输入自己想要设置的密码,点击“确定”即可生效。
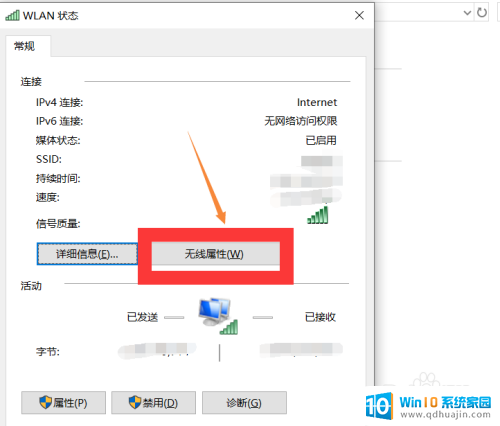
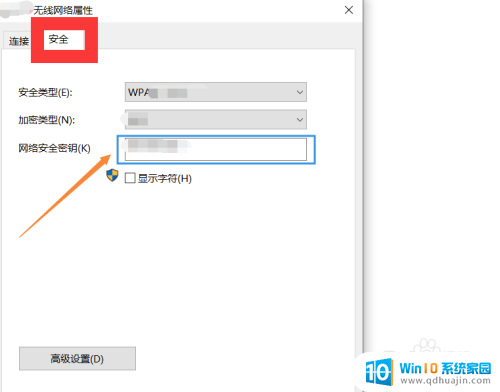
5.总结如下:
①右击电脑右下角“无线”符号,点击“打开网络和Internet设置”。
②往下滑动,找到“网络和共享中心”,点击“WLAN”进入状态界面。
③点击“无线属性--安全”,输入自己想要更改的密码,点击“确定”即可生效。
以上是关于如何在电脑上更改Wi-Fi密码的全部内容,如果您遇到这种情况,请按照以上方法解决,希望对大家有所帮助。