局域网网络共享怎么设置 局域网共享设置教程
局域网网络共享怎么设置,局域网网络共享是指在一个小范围的网络中,多台计算机之间共享资源和数据的功能,通过局域网共享设置,可以实现文件、打印机、互联网等资源的共享,提高工作效率和便利性。在设置局域网共享时,需要先确保所有计算机连接在同一局域网中,并配置正确的IP地址和子网掩码。在计算机的共享设置中,选择要共享的文件夹或打印机,并设置共享权限和访问密码等。通过简单的设置步骤,就可以轻松实现局域网网络共享,方便地与他人共享资源和数据。
方法如下:
1.更改不同的计算机名,设置相同的工作组!
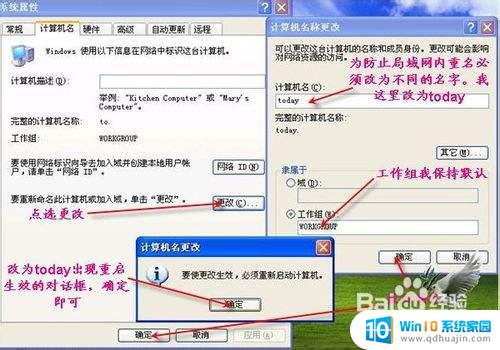
2.我的电脑右键-管理-计算机管理-本地用户和组-用户:更改管理员用户名

3.手动设置IP,将ip设置在同一个网段,子网掩码和DNS解析相同

4.如何设置DNS解析:首先你可以使用自动获取,然后在开始-运行里面输入cmd后回车。在命令里面输入ipconfig/all后回车

5.运行里输入services.msc回车打开服务
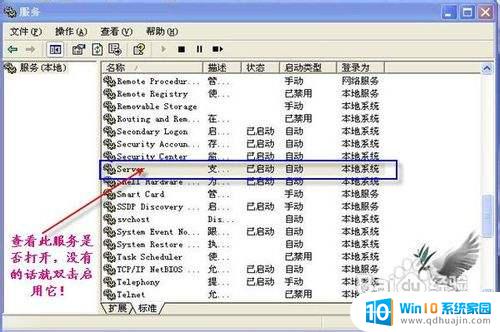
6.开始-设置-控制面板-防火墙-例外-勾选“文件和打印机共享”!当然你也可以关闭防火墙。
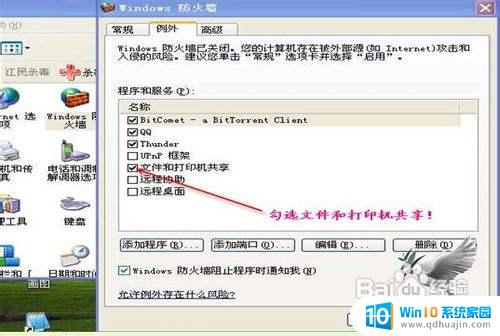
7.运行里面输入secpol.msc回车进入本地安全设置-本地策略-安全选项将“网络访问:不允许SAM账户的匿名枚举”停用 注意此点只对来宾起效,将在第六章说到。将“账户:使用空白密码的本地账户只允许进行控制台登录”停用

8.双击我的电脑打开资源管理器-工具-文件夹选项-查看-将“使用简单的文件夹共享”前面的勾去除!
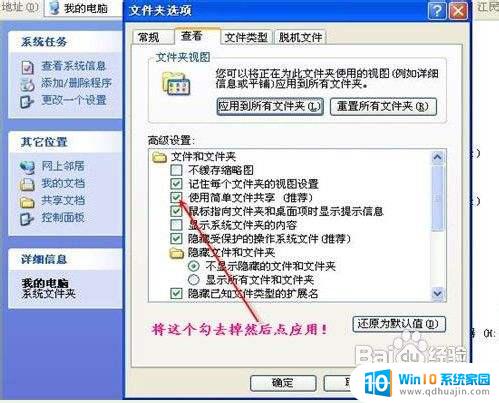
9.设置共享文件夹或共享盘符(我这里设置D盘为共享盘符,当然你可以自己设置磁盘里面的任意文件夹为共享文件)打开资源管理器-右键D盘-共享和安全-左键点选打开
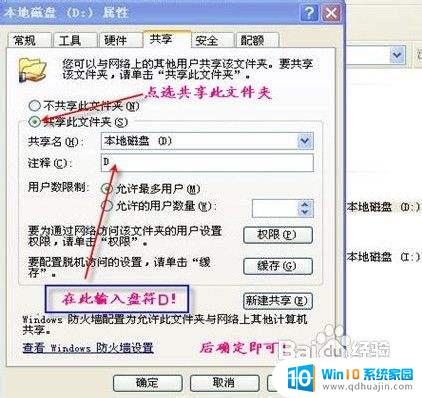
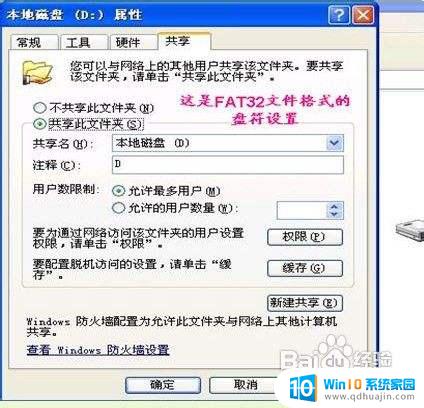
10.经过上面两章的设置,我们已经可以访问计算机today了在主机中双击网上邻居-点击查看工作组计算机
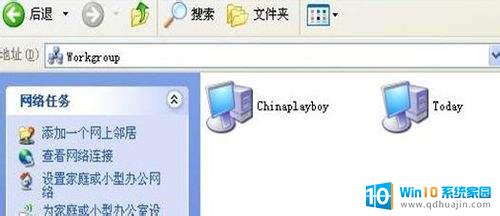
11.双击today或是右键打开还有一个更快捷的访问方法就是在主机的地址栏里面直接输入\\today后回车,出现的界面和上面相同。
在登录框输入用户名play和密码(这里密码为空,所以不用输入),确定后就进入today的共享盘符了

12.“我的电脑”右键-管理-本地用户和组-用户-启用来宾(注意:在这里启用来宾的效果和在控制面板-用户账户里面启用来宾是一样的。区别就是在此启用后面板里面的来宾还是显示没有启用的,而在面板里面启用来宾的话这里也就启用了。)
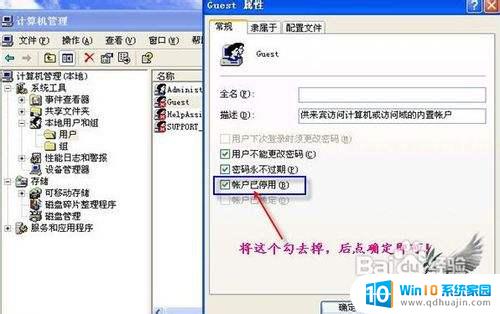
13.运行里输入secpol.msc启动“本地安全设置”-“用户权利指派”-将“拒绝从网络访问这台计算机”里面的guest用户删除。

14.运行里输入secpol.msc启动“本地安全设置”-“安全选项”-“网络访问:本地账户的共享和安全模式”-将“经典”改为“仅来宾”。
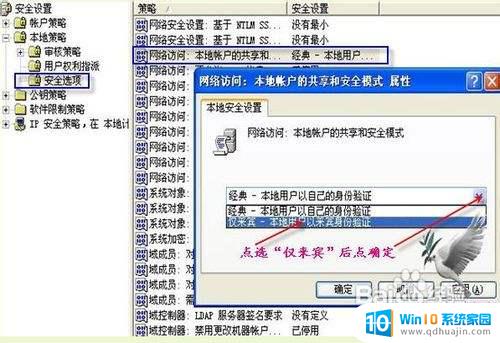
15.运行里输入secpol.msc启动“本地安全设置”-“用户权利指派”-将“拒绝作为服务器和批作业”里面的用户删除
注意:以上设置需重启后生效
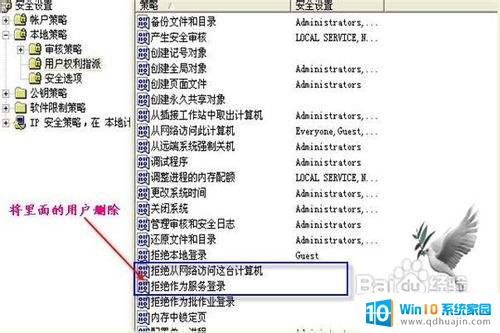
16.在主机中右键“网上邻居”-点选“映射网络驱动器”
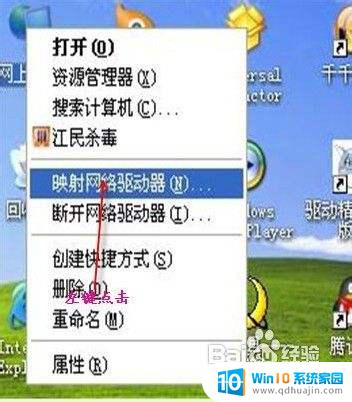
17.浏览today的共享盘符
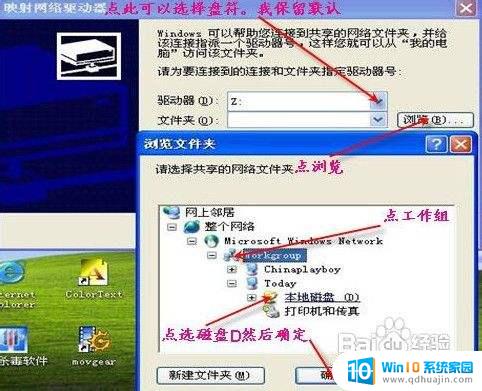
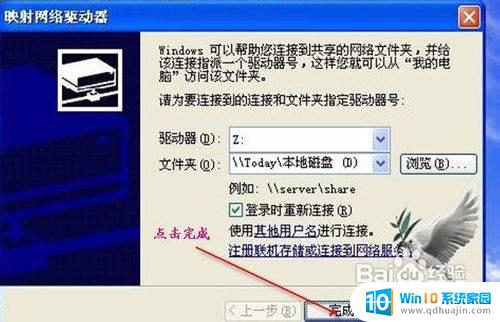
18.完成后在主机里面出现了today的共享盘符
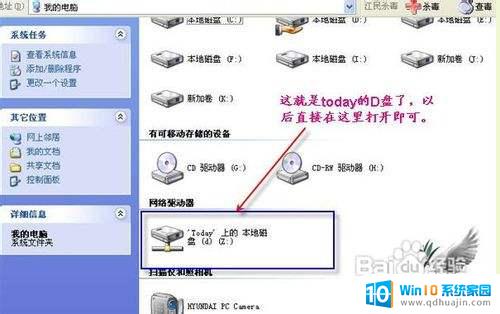
19.以上设置,便大功告成。
以上就是局域网网络共享设置的全部内容,如果您遇到这种情况,可以按照本文的方法解决,希望这些内容对您有所帮助。





