aoc显示器调色 aoc显示器最佳色彩设置
aoc显示器调色,对于许多工作和娱乐需求,显示器已成为我们日常生活的必备设备之一。在使用显示器时,正确的色彩设置可以显著提高用户的视觉体验。这也是为什么许多用户要寻找适合他们使用的显示器色彩设置。AOC(全球领先的电脑显示器制造商之一)旗下的显示器不仅拥有先进的技术,而且还提供了基于用户需求的个性化色彩设置,让用户能够获得最佳的视觉效果。在本文中我们将介绍AOC显示器的调色技巧以及如何为自己的AOC显示器配置最佳的色彩设置。
aoc显示器最佳色彩设置
操作方法:
1.在AOC显示器低端有5个按钮 电源键、菜单键 自动检测 加键 减键。

2.我们可以通过设置菜单键进行设置

3.使用菜单键选择“颜色”设置选择色温为“暖色”

4.使用菜单键选择“颜色”设置“窗口增亮”一般选择关闭
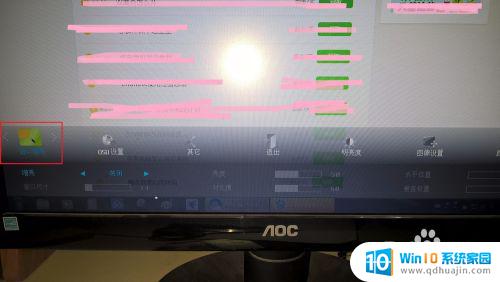
5.使用菜单键选择“颜色”设置“图像设置”一般所有选型调整为50

6.使用菜单键选择“颜色”设置“明亮度”在“亮度模式”可以选择自己喜欢的模式。

7.使用菜单键选择“颜色”设置“其他”使用默认设置

8.使用菜单键选择“颜色”设置“oso”使用默认设置

9.使用“自动检测”可以自动调整图像

10.使用“减号”键盘可以设置显示进入“游戏”模式或上网、文本模式等
 1
11.进入电脑屏幕,设置分辨率,设置“推荐分辨率”使得显示效果最佳。

在使用AOC显示器时,正确调整色彩是至关重要的。通过选择合适的预设模式,调整亮度、对比度和色温,您可以轻松地达到最佳的视觉体验。无论您是在工作还是娱乐,正确的色彩设置将为您带来更好的图像质量和视觉享受。





