局域网中怎么共享打印机 局域网打印机共享设置教程
局域网中怎么共享打印机,如今大多数家庭或办公室都有多个电脑设备,而其中一个常见的问题就是如何共享打印机。在局域网内共享打印机将大大提高工作效率,也可以避免重复购买打印机的浪费。然而很多人对局域网打印机共享设置不太熟悉,导致无法正常实现打印机的共享。那么如何在局域网中进行打印机共享设置呢?下面将为您详细介绍。
局域网打印机共享设置教程
具体方法:
1.1、首先我们找到要共享的打印机,就是打印机连接在那台电脑。我们就去那台电脑上进行操作,因为在其它的电脑上是无法进行操作的。如果你那打印机是网络打印机,那么这个只需要在打印机的操作面板上进行操作即可。

2.2、我们打开开始,控制面板,找到打印机图标,要是没有,就找设备和打印机,如图所示:
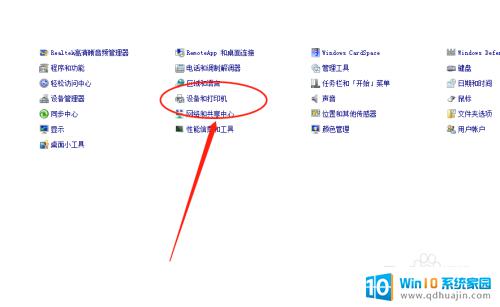
3.3、进去以后,找到打印机的图标,然后右键,选择打印机属性,如图所示:
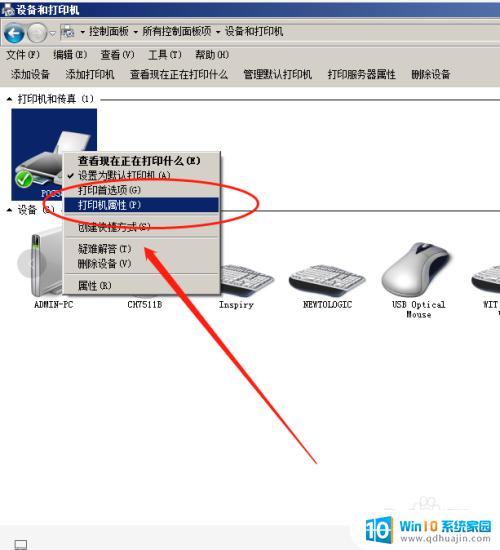
4.4、在打开的界面,找到共享选项卡,然后勾选下面的共享打印机,再点击确定即可。如图所示:
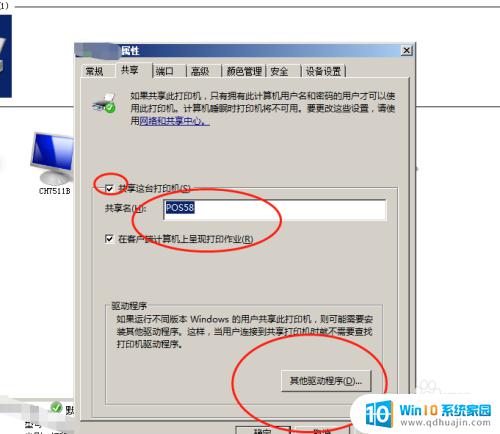
5.5、如果是网络打印机,只要打印机连接好局域网络。然后给网络打印机配置好好ip地址,就好了
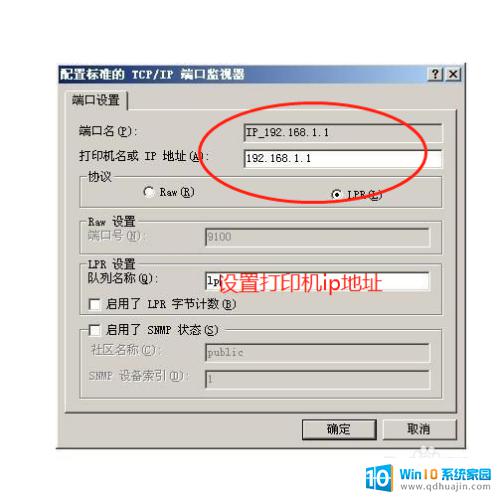
6.6、此时我们再用电脑打开开始---》设备和打印机,然后找到,添加打印机按钮:
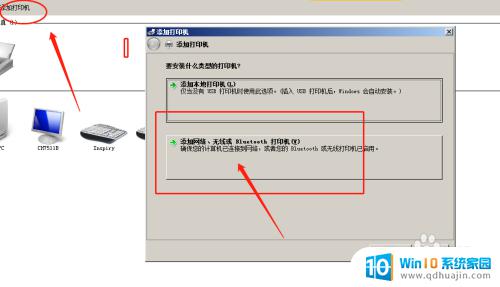
7.7、再选择第二项,添加网络打印机。此时正在网络中的网络打印机,当搜索出来后,会自动显示出来,此时选择一个需要连接的网络打印机,然后点击下一步。
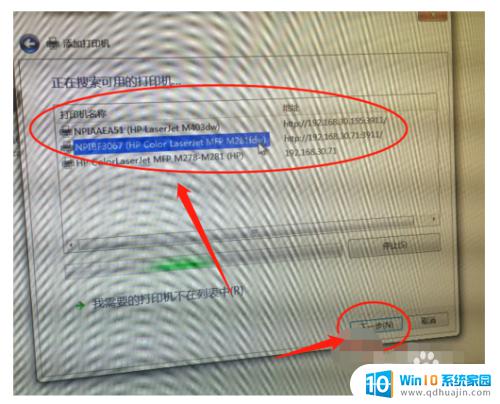
8.8、然后电脑正在安装网络打印机,并加载驱动程序,等待安装完成,即可添加成功。
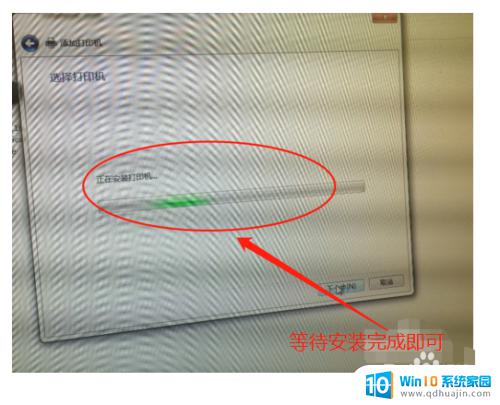
在局域网中共享打印机是非常方便的,可以节省不少时间和资源。如果您还没有设置局域网打印机共享,那么赶快按照以上的步骤来实现吧。这样就可以轻松愉快地享受局域网打印机共享带来的便利了。





