win11共享 无法访问 用户名 Win11 24H2共享文档NAS无法进入解决方法
在使用Windows 11 24H2版本时,许多用户在共享文档和访问网络附加存储(NAS)时可能会遇到无法访问用户名的问题,这个问题不仅影响了文件的共享与访问,还可能导致工作效率的降低。虽然Windows 11提供了强大的共享功能,但由于系统设置、网络配置或权限问题,用户在尝试连接到NAS时常常遇到障碍。本文将探讨一些常见的解决方法,帮助用户顺利访问共享文档,确保文件的高效传输与管理。通过调整系统设置、优化网络配置以及检查权限,我们希望能够帮助用户克服这些困扰,使其能够轻松享受Windows 11带来的便利。
故障现象:先提示输入账号和密码(输什么都没用),之后再报1208错误等。
临时解决方案运行gpedit.msc
(家庭版没有策略编辑器可以运行CMD 输入以下代码安装)
FOR %F IN ("%SystemRoot%\servicing\Packages\Microsoft-Windows-GroupPolicy-ClientTools-Package~*.mum") DO (DISM /Online /NoRestart /Add-Package:"%F")
回车,再次输入
FOR %F IN ("%SystemRoot%\servicing\Packages\Microsoft-Windows-GroupPolicy-ClientExtensions-Package~*.mum") DO (DISM /Online /NoRestart /Add-Package:"%F")
完成安装
运行gpedit.msc
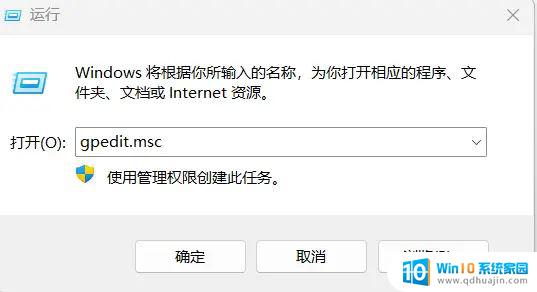
1.进入Windows设置->安全设置->安全选项。禁用Microsoft网络客户端:对通信进行数字签名(始终),如图
找到:① Microsoft网络服务器:对通信进行数字签名(始终)找到:② Microsoft网络客户端:对通信进行数字签名(始终)将这两个设为“已禁用”。
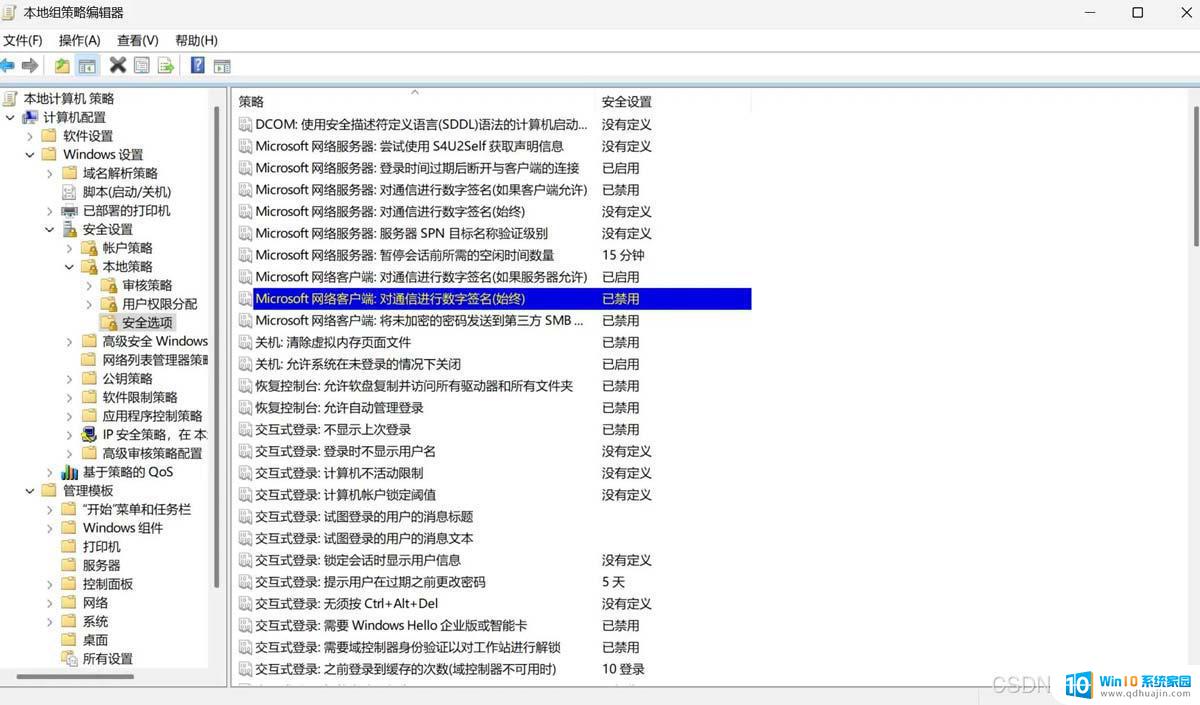
2.管理模板->网络->lanman工作站,将“启用不安全的来宾登录”,启用。如图。
启用不安全的来宾登录

其它使用SMB1.0等旧式方法
去控制面板 ->控制面板\所有控制面板项\程序和功能,启用或关闭 Windows 功能,勾选SMB1.0
完成安装。
新更新WIN11会出现看不到普通的网络邻居
自己手动添加运行输入\\192.168.XX.X 共享机子或NAS的IP
如图右键映射网络驱动器
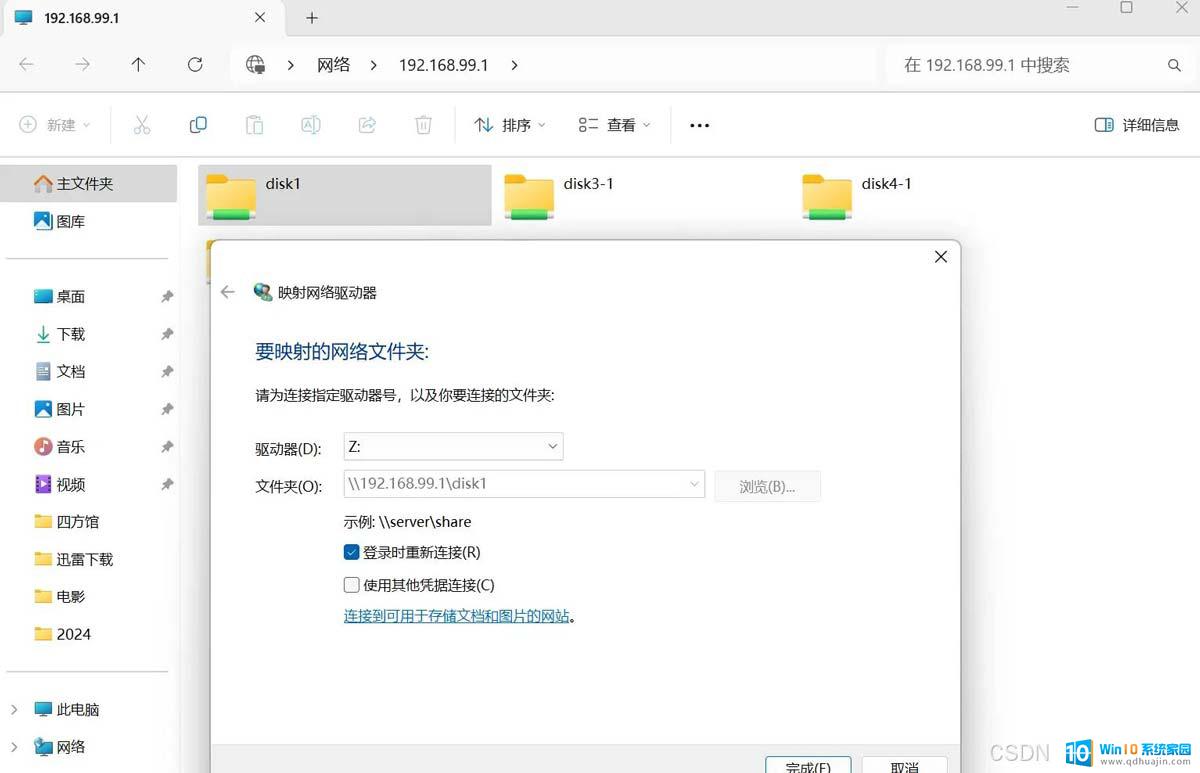

以上就是关于win11共享 无法访问 用户名的全部内容,有出现相同情况的用户就可以按照小编的方法了来解决了。





