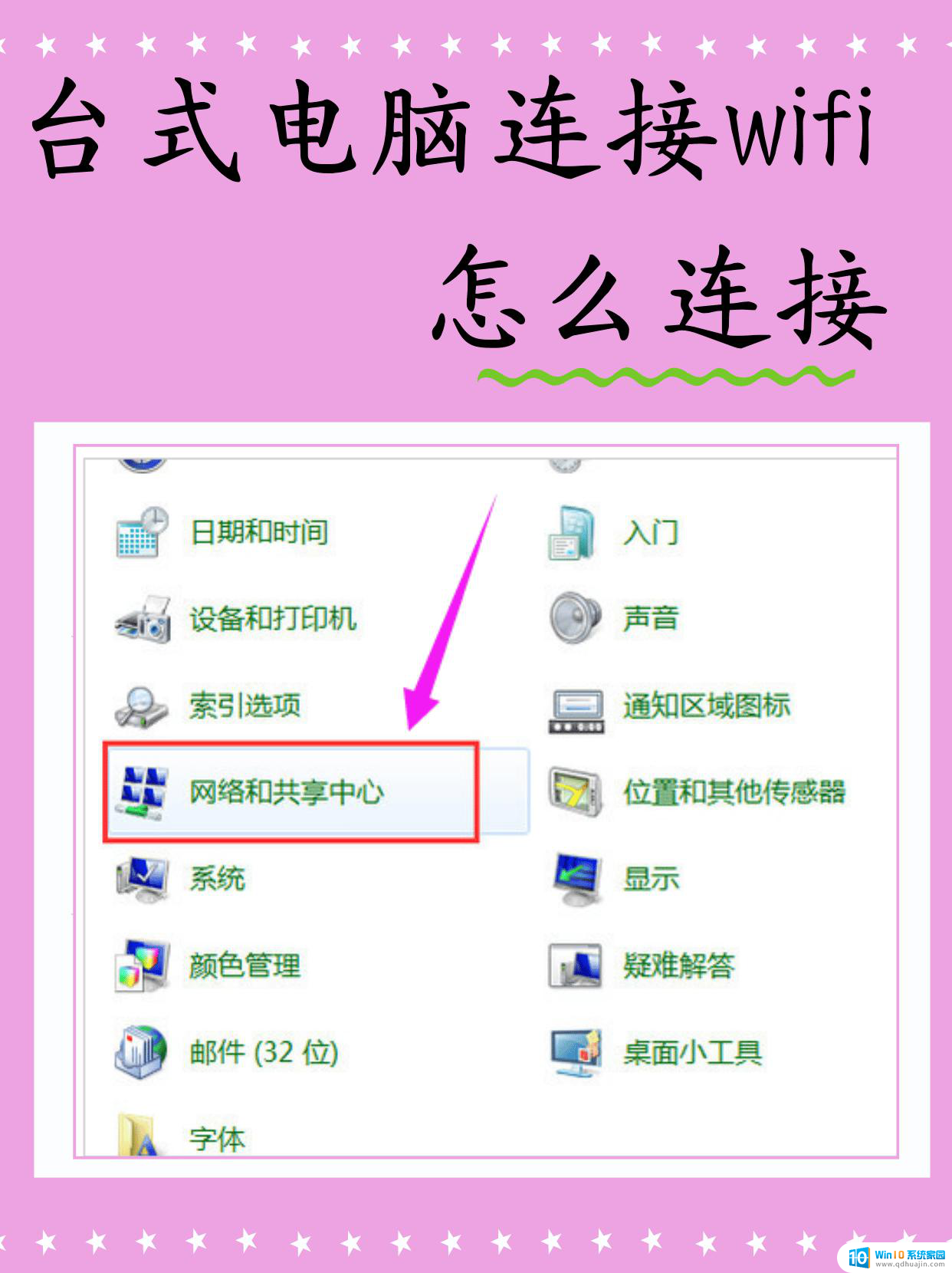win11系统恢复分区怎么删除 win11磁盘恢复分区删除步骤
更新时间:2024-12-19 17:03:00作者:yang
Win11系统恢复分区是一种常见的操作,但有时候我们需要删除不必要的恢复分区来释放磁盘空间,在Win11系统中,删除恢复分区并不是一件复杂的事情,只需按照简单的步骤操作即可完成。接下来让我们一起来了解一下Win11磁盘恢复分区删除的具体步骤吧。
win11磁盘恢复分区怎么删除1、首先右键开始菜单打开“运行”
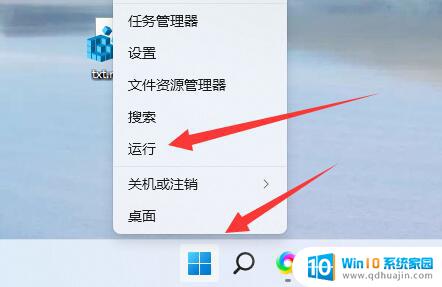
2、在其中输入“cmd”并“确定”打开命令提示符。
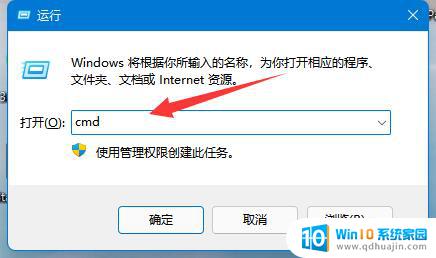
3、打开后,输入“diskpart”并回车运行。

4、然后输入“list disk”并回车可以查看你的所有磁盘。

5、再输入“select disk 编号”回车选中你要编辑的磁盘。
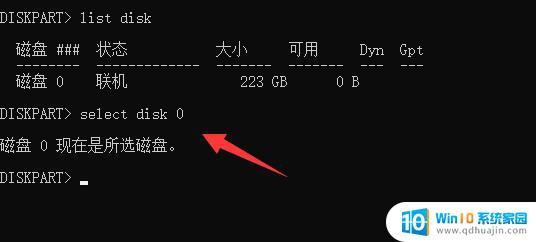
6、选中后输入“list volume”回车显示所有分区。
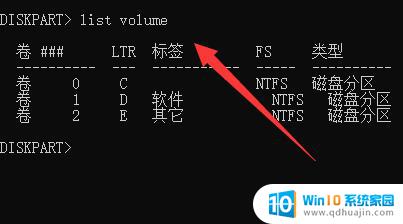
7、最后输入“select volume 编号”和“delete volume override”就能删除它了。
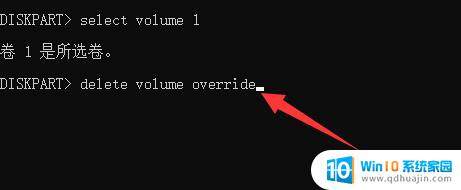
以上就是关于win11系统恢复分区怎么删除的全部内容,有出现相同情况的用户就可以按照小编的方法了来解决了。