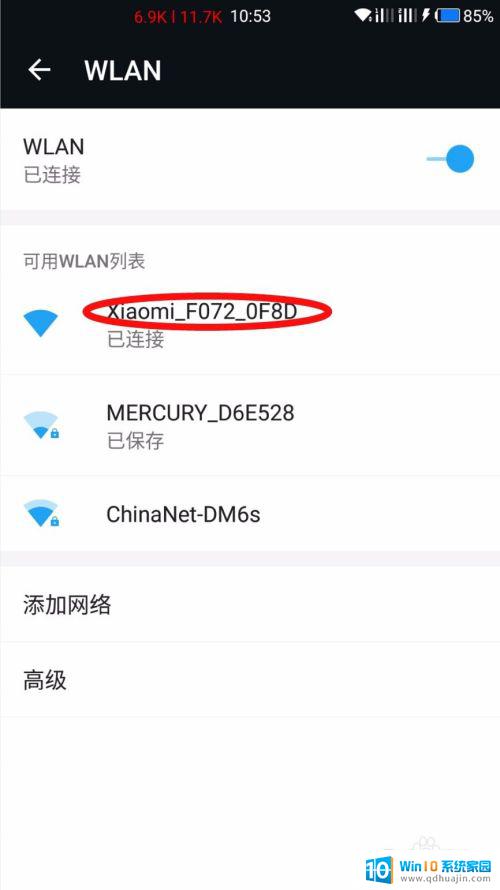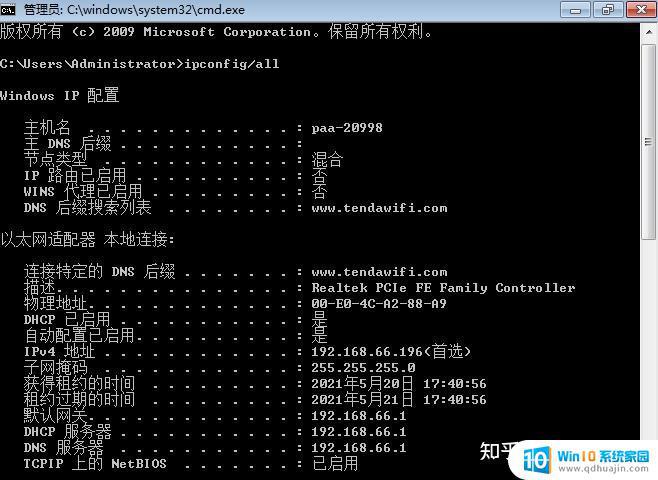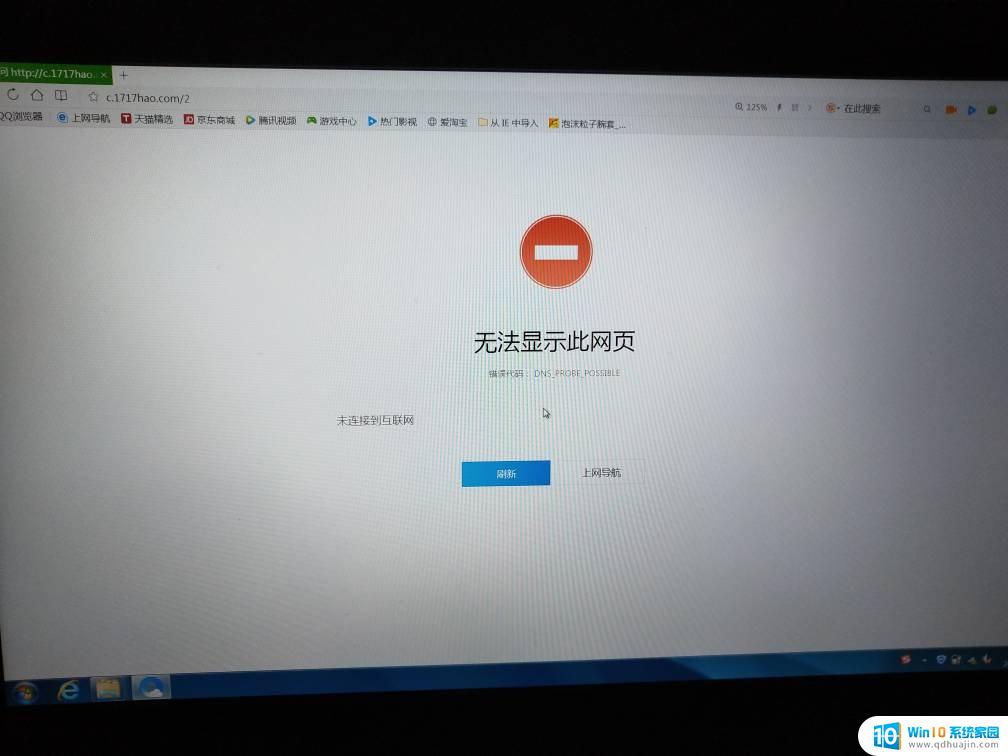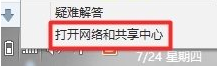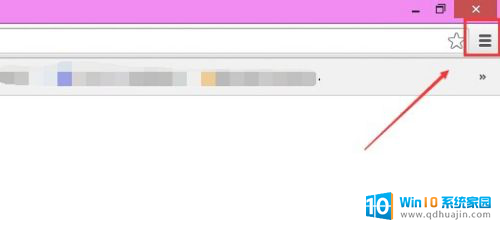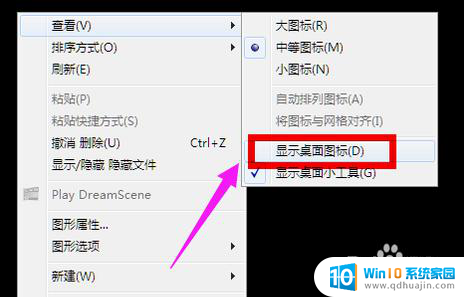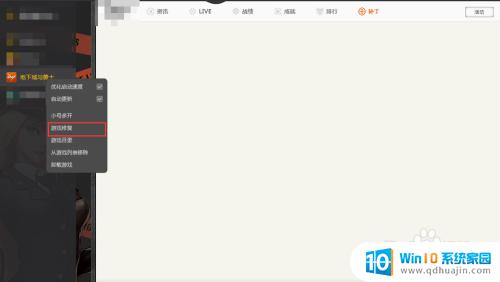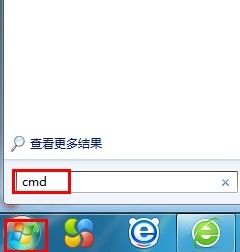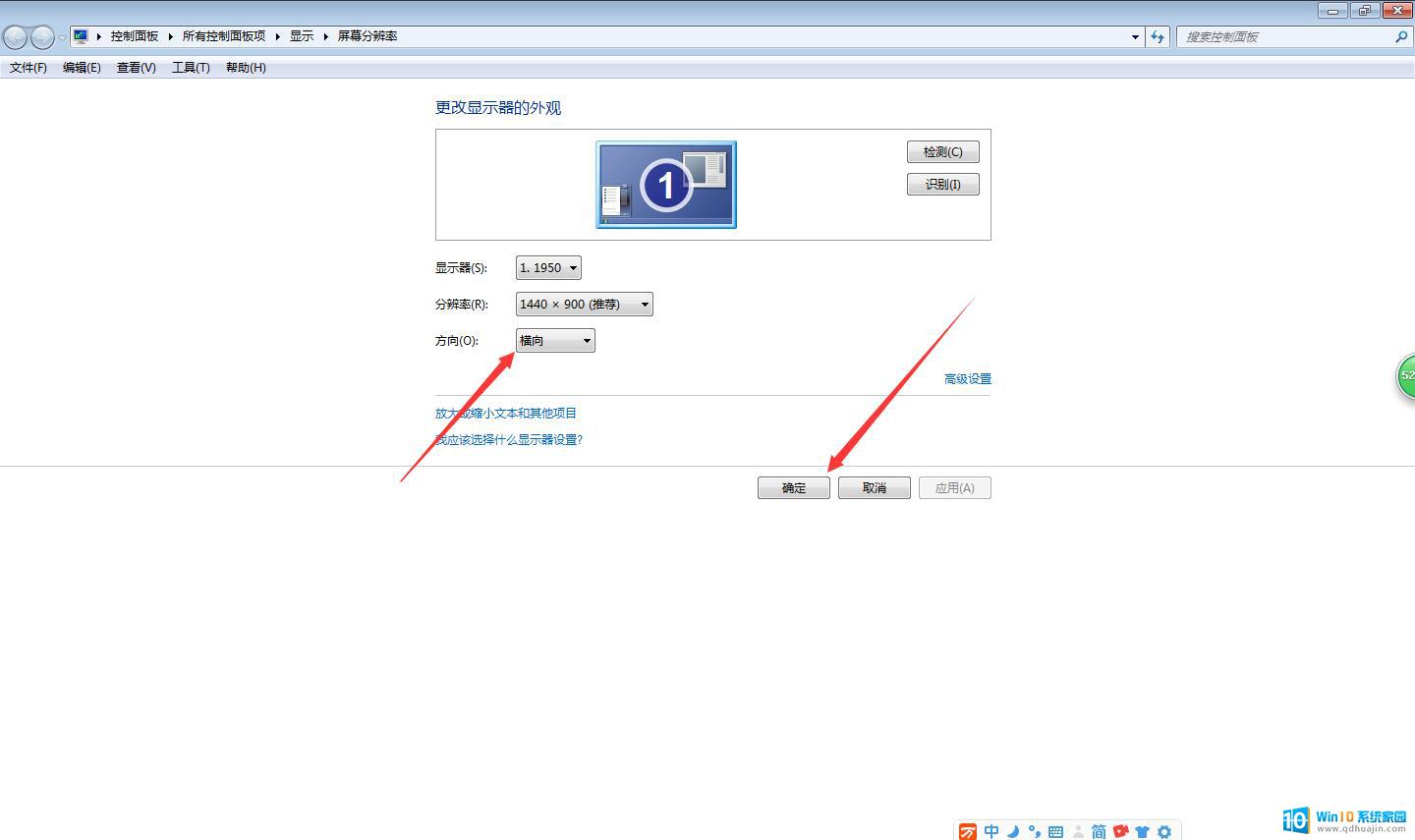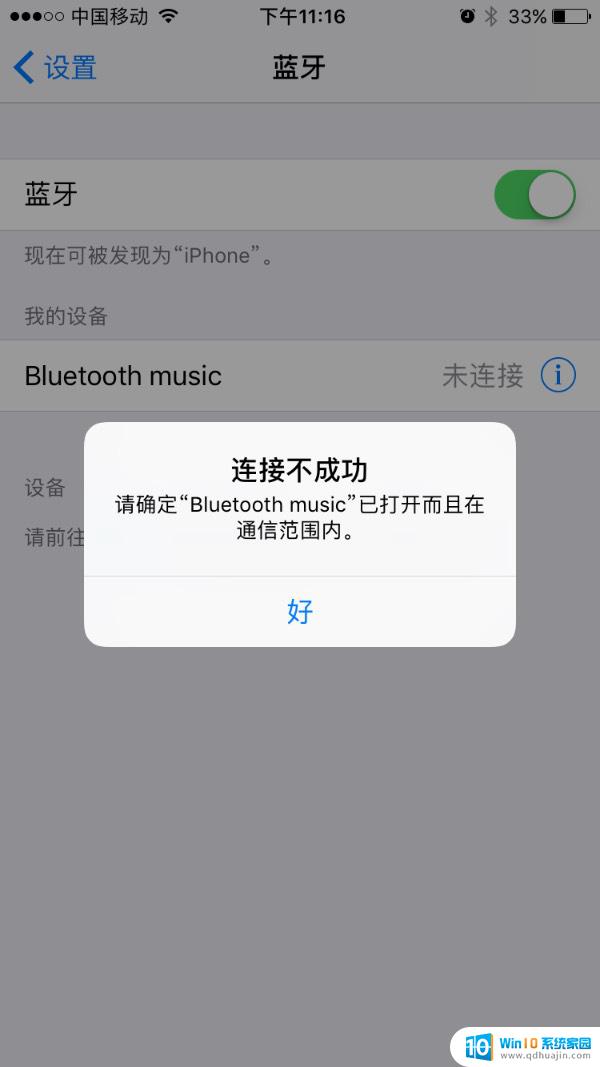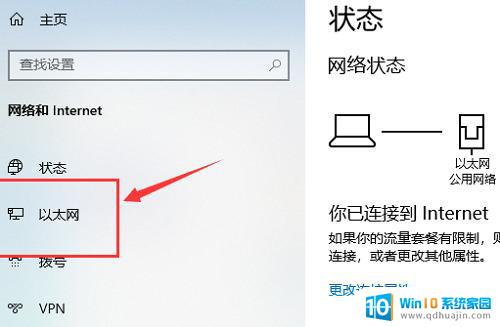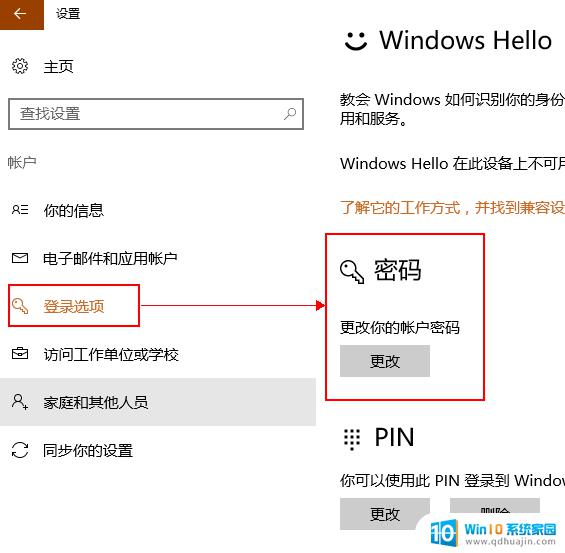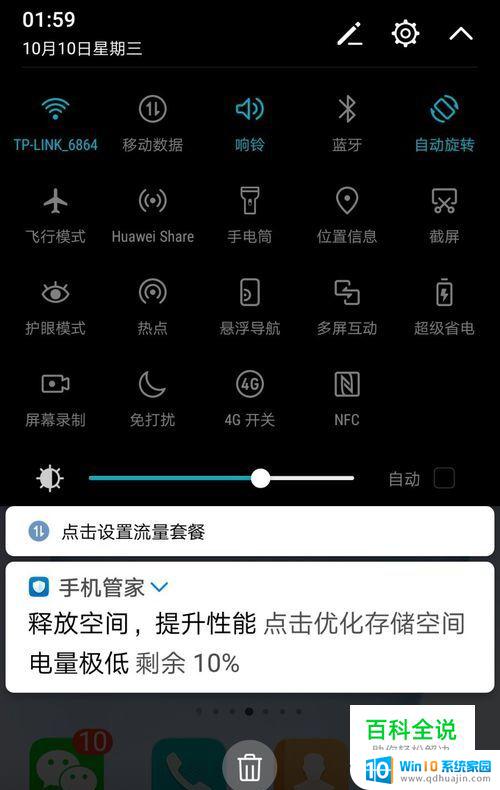电脑怎么登录wifi管理界面 无线路由器登录页面怎么进入
如今电脑已经成为人们日常生活中必不可少的工具之一,而在使用电脑时,连接到无线网络已经成为我们获取信息、沟通交流的重要途径。要想成功登录到无线路由器的管理界面,对许多人来说似乎仍然是一个难题。究竟应该如何操作才能轻松进入无线路由器的登录页面呢?在本文中我们将详细介绍电脑如何登录WiFi管理界面以及无线路由器登录页面的进入方法,帮助大家轻松解决这一问题。
操作方法:
1.首先我们在电脑桌面点击浏览器,将浏览器打开,如图所示。
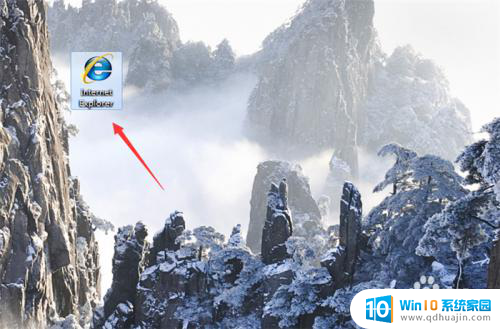
2.然后就可以进入到浏览器里面,这个时候需要保证无线路由器连接在电脑上。如图所示。
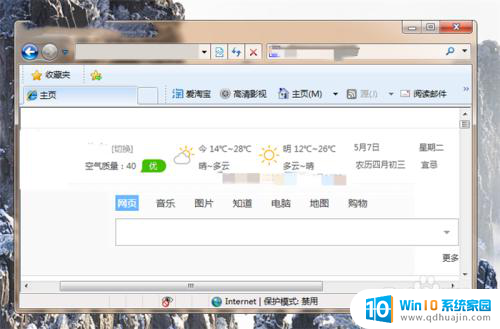
3.然后在浏览器地址栏位置,输入路由器背面的IP地址,点击回车,如图所示。
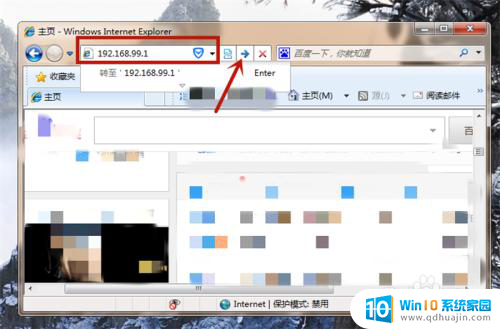
4.之后就可以进入到无线路由器登录界面,首次安装或者恢复出厂设置后。进入的界面,会有输入账号和密码的地方,以后登录如图所示,只需要输入密码,点击【登录】就可以登录无线路由器,如图所示。
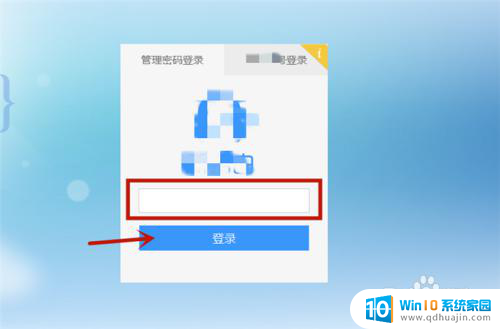
5.然后我们就进入到无线路由器管理界面,如图所示。
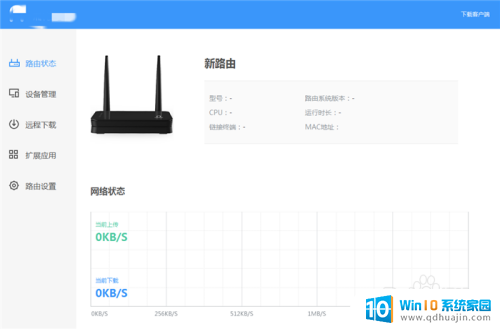
6.另外第一次登录最重要的是修改密码,因为路由器的密码是默认的。大家都知道,修改密码后才能保证安全,如图所示。
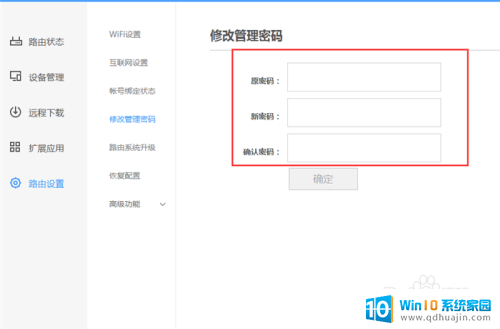
以上就是电脑登录WiFi管理界面的全部内容,如果有不清楚的用户可以按照小编的方法来操作,希望能帮助到大家。