怎么样设置指纹解锁 笔记本电脑如何设置指纹解锁
更新时间:2023-10-30 17:02:56作者:jiang
怎么样设置指纹解锁,在现代科技的快速发展下,指纹解锁成为了一种越来越受欢迎的安全解锁方式,在过去我们常常使用密码或图案解锁来保护我们的笔记本电脑。这些方式存在着一定的弊端,例如容易被他人猜测或忘记。而指纹解锁则能够通过读取我们的指纹信息来实现更安全、便捷的解锁方式。究竟如何设置指纹解锁,让我们的笔记本电脑更加安全呢?本文将为您详细介绍。
步骤如下:
1.点击开始后打开“Windows设置”。

2.选择其中的“账户”。
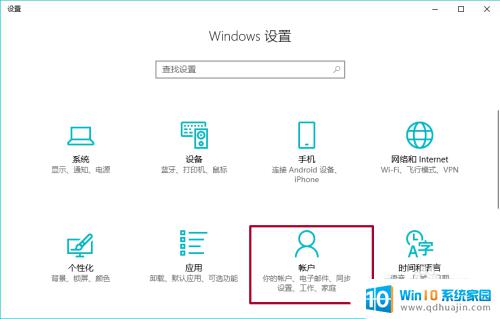
3.在账户中点击“登录选项”。
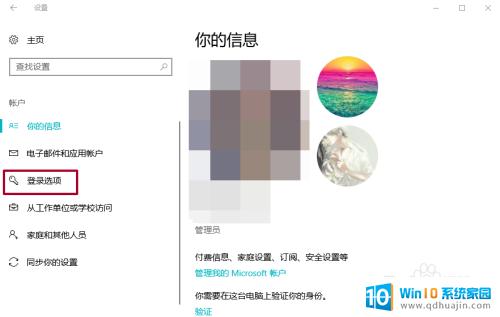
4.点击指纹下方的“设置”。
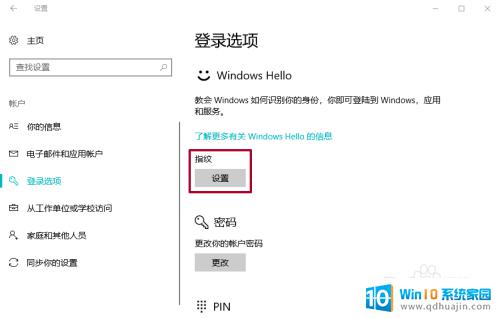
5.然后开始录入指纹,这一步与录入手机指纹有点相似。
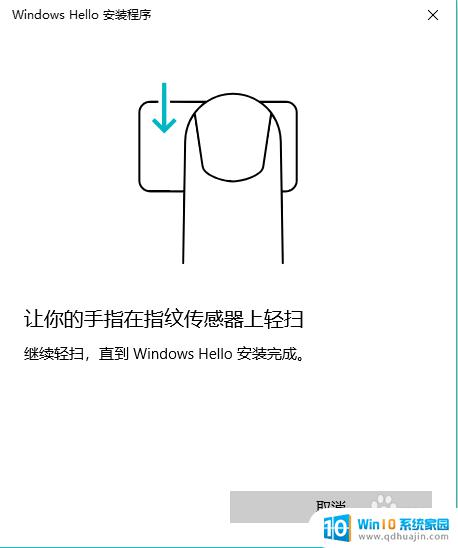
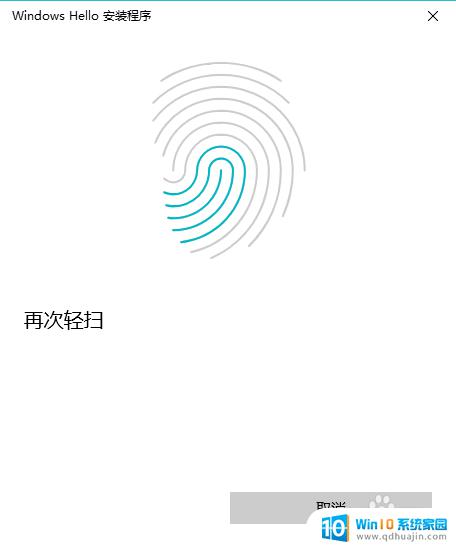
6.录入好指纹后需要设置PIN,输入一串你记得很熟的密码就可以了。(PS:这有点相当于密保密码的感觉)
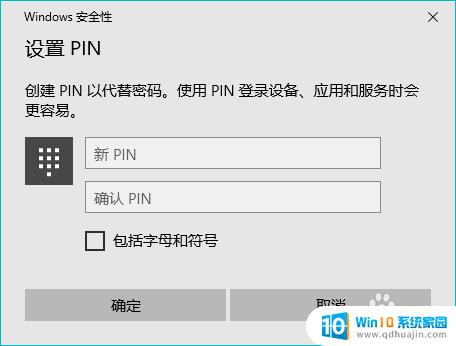
7.这样我们的电脑指纹解锁就启动了。如有需要还可以录入继续添加指纹。
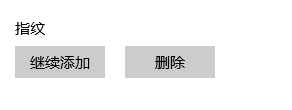
以上就是如何设置指纹解锁的全部内容,如果您有任何疑问,请根据小编的方法操作,希望本文能够对您有所帮助。





