电脑主显示器与扩展显示器切换 怎样设置电脑主屏和副屏显示
更新时间:2023-09-20 17:02:59作者:xiaoliu
电脑主显示器与扩展显示器切换,电脑主显示器与扩展显示器的切换是一项常见的设置操作,许多人都希望能够通过简单的方式来控制电脑屏幕的显示方式,当我们需要在不同任务之间切换时,将主屏幕切换到副屏幕可以提高工作效率。然而对于一些不熟悉电脑设置的人来说,这个过程可能会有些困惑。那么到底怎样设置电脑主屏和副屏显示呢?下面将介绍一些简单的方法来帮助你完成这个设置过程。
具体方法:
1.准备两个显示屏幕右键桌面点击【显示设置】。
2.进入屏幕显示界面点击右下角的标识选项。
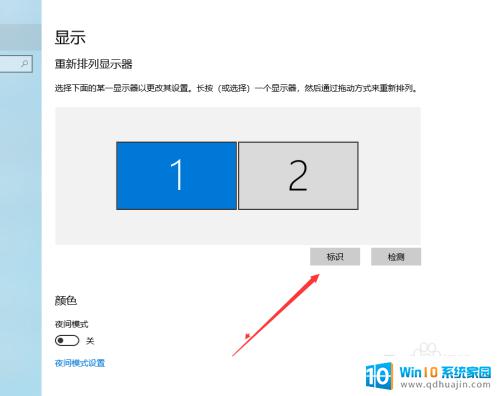
3.查看想要设置为【主屏幕】的左下角【标识序号】。
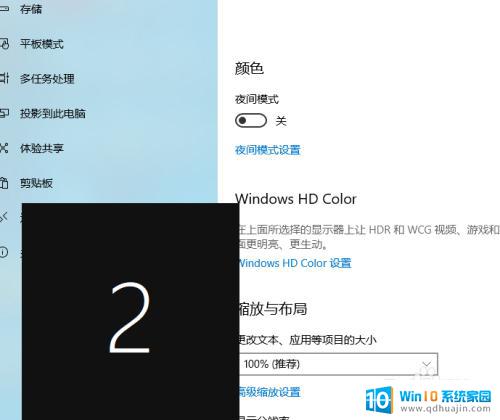
4.选择需要设置主屏幕的上方【标识序号】。
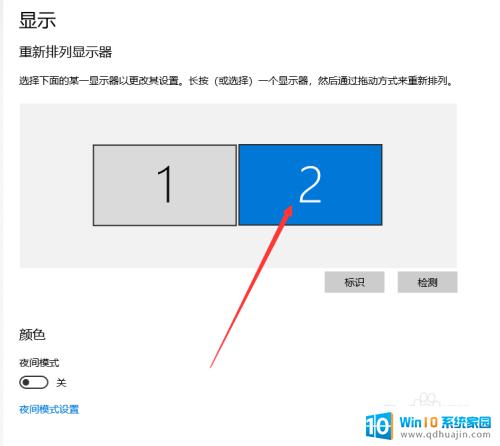
5.进入多显示器设置点击下方设置为【扩展这些显示器】。
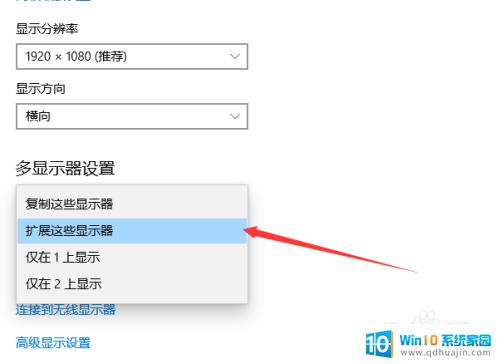
6.勾选下方的设为主显示器操作结束。
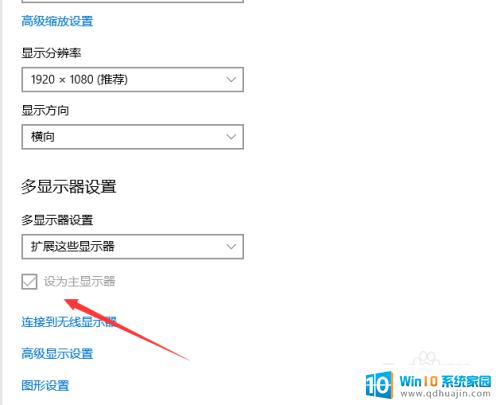
以上是关于如何在电脑主显示器和扩展显示器之间切换的全部内容,如果您遇到类似的情况,可以按照本文所述的方法解决。





