电脑的性能模式怎么打开 电脑性能模式开启方法
更新时间:2023-08-16 17:02:41作者:jiang
电脑的性能模式怎么打开,在现代社会中电脑已经成为人们生活中不可或缺的工具,然而有时候我们使用电脑时会发现其性能表现不佳,运行速度缓慢,这给我们的工作和娱乐带来了不便。为了解决这个问题,我们可以通过打开电脑的性能模式来提升其运行效果。那么如何开启电脑的性能模式呢?下面将介绍几种常见的方法,帮助大家轻松激活电脑的性能模式,提升电脑的工作效率和使用体验。
步骤如下:
1.首先我们需要在桌面上点击左下角的开始图标,然后进入开始界面。

2.接着开始界面下点击右下角的小齿轮来打开设置菜单。
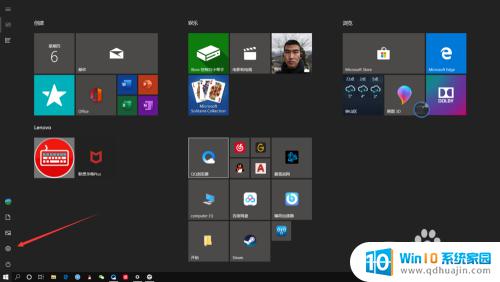
3.接下来在设置菜单内选择“电源和睡眠”。
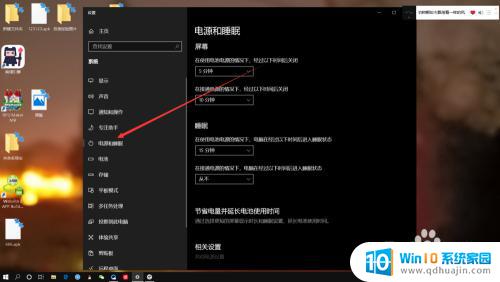
4.然后点击“其他设置”来进入控制面板界面。
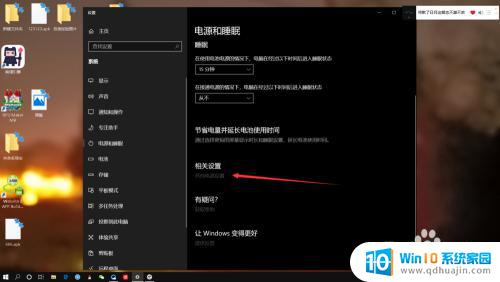
5.接着我们点击“创建电源计划”。
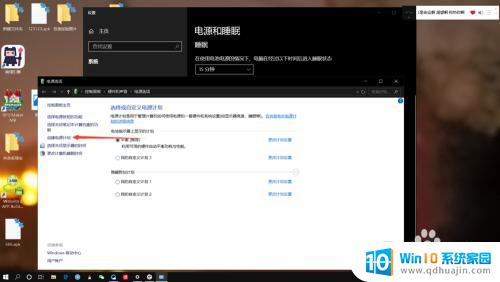
6.然后选择电源模式为“高性能”,接着点击创建即可。
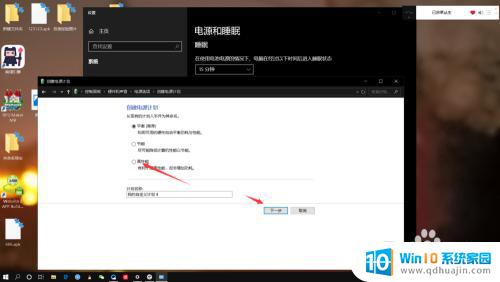
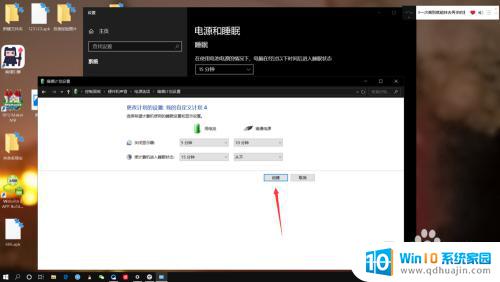
7.最后我们在电源计划选择那里选择刚才创建的高性能界面即可开启电源高性能计划。
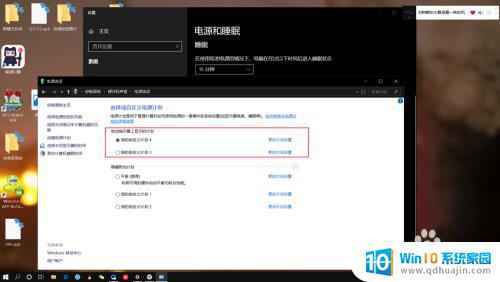
以上就是如何打开电脑的性能模式所需的全部步骤,如果您遇到类似的问题,可以参考本文提供的方法进行修复,希望这些步骤对您有所帮助。





