microsoft print to pdf打印的文件在哪 Windows 10 如何使用打印到 PDF功能
在Windows 10操作系统中,用户可以使用Microsoft Print to PDF功能将文件打印成PDF格式,通过这个功能,用户可以轻松地将任何文档、图片或网页转换为PDF文件,方便分享和存储。要使用这项功能,您只需选择打印选项,然后选择Microsoft Print to PDF作为打印机,最后点击打印按钮即可生成PDF文件。这个功能非常方便实用,让您可以快速将任何内容转换为可编辑和可分享的PDF文件。
操作方法:
1.PDF 打印机在哪儿?
“开始”-->“设置”-->“设备”,我们在窗口右侧可以看到“打印机”一节里。有一台打印机叫“Microsoft Print to PDF”,它就是我们要用的 PDF 生成工具。
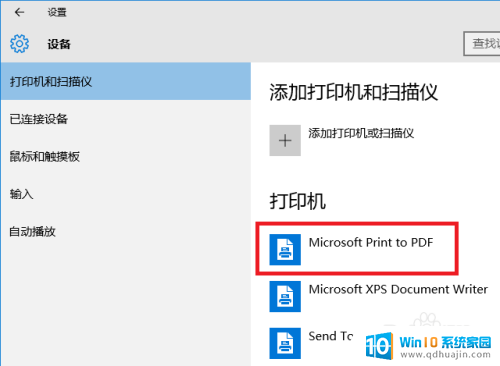
2.打印网页。
用 Edge 浏览器打开一个网页,点击右上角的“三个点”按钮,弹出 Edge 的主菜单,我们可以看到菜单中有“打印”功能。
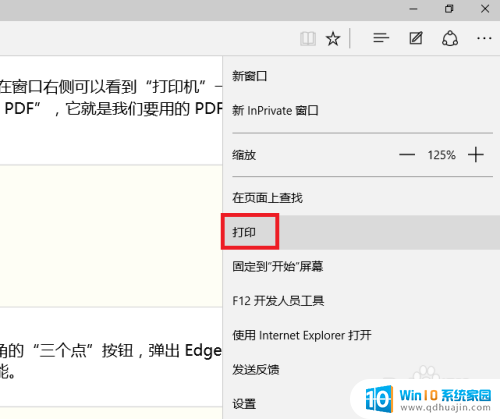
3.我们点击“打印”,系统会弹出一个新设计的“打印对话框”。对话框中的第一项“打印机”中,列出了我们要使用的“打印到 PDF”这台打印机(可以叫它虚拟打印机)。
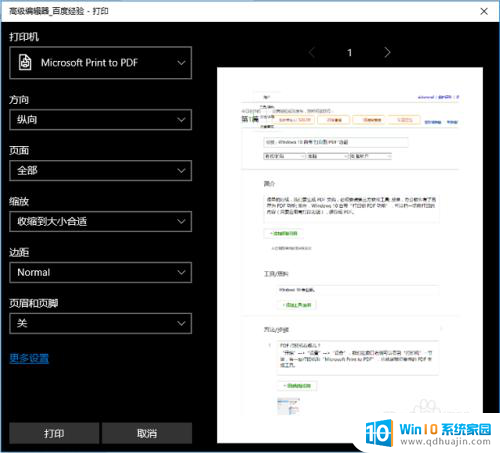
4.我们再点击对话框左下角的“打印”按钮,对话框消失,很快,屏幕右下角弹出“已经将文件保存到‘文档’文件夹”。
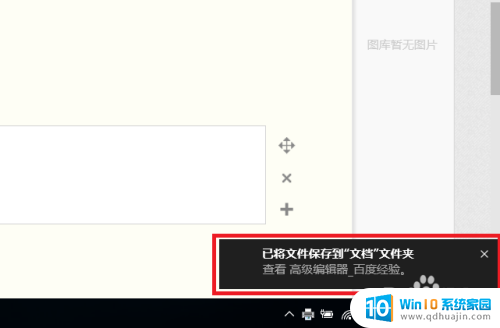
5.我们打开“文档”文件夹,可以看到通过“虚拟打印”生成的 PDF 文档。
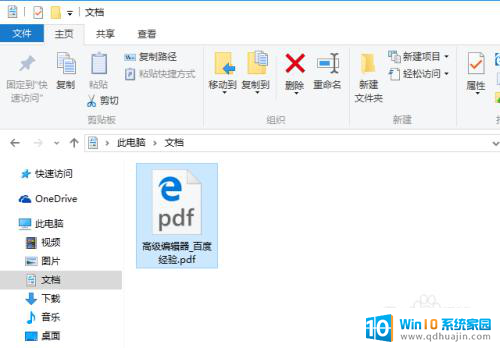
6.双击它,Windows 10 用默认的 PDF 阅读器打开这个文档(我的系统上是由 Edge 浏览器打开)。
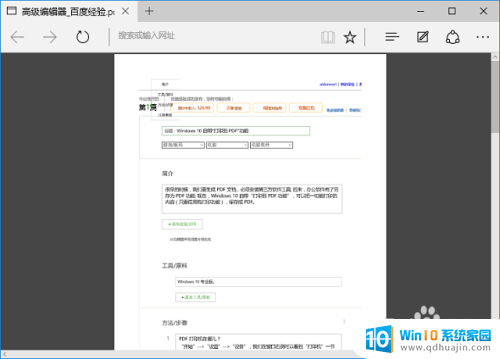
7.上一步骤的图中,我保存的(或“虚拟打印”的)是百度经验的编辑页面,效果不太理想; 其实这种虚拟打印是可以打出很好的效果的。
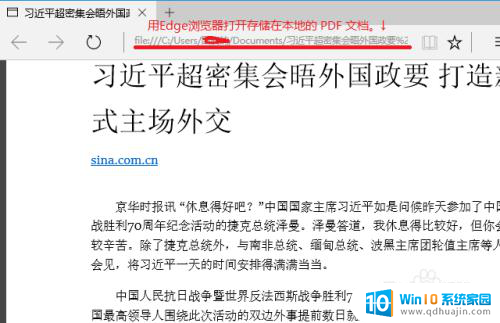
8.其实不单网页可以打印成 PDF 文档,只要一个应用的菜单里有“打印”功能,就可以把应用窗口中的内容打印成 PDF 文档。如图,我用 Windows 10 的“照片”应用打开第 7步骤中的截图,然后通过“照片”应用的“打印”功能,可以把这幅照片另存为 PDF 文档。
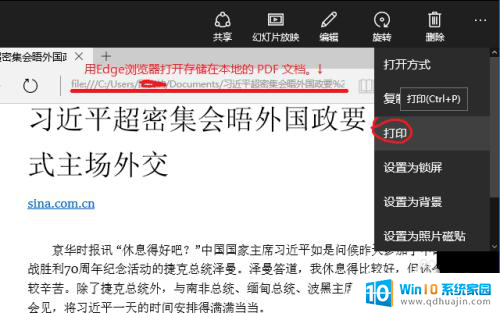
以上就是使用 Microsoft Print to PDF 打印文件后无法找到文件的解决方法,希望这些方法能够帮助到遇到类似问题的用户。





