笔记本电脑键盘不能输入怎么回事 笔记本键盘无法输入怎么修复
笔记本电脑键盘不能输入怎么回事,现代社会中笔记本电脑已经成为我们生活和工作中不可或缺的工具之一,有时我们可能会遇到一个令人困扰的问题,那就是笔记本电脑键盘无法输入。这种情况可能会给我们带来很大的麻烦,影响我们的工作效率和体验。究竟是什么原因导致了笔记本键盘无法输入呢?又该如何修复这个问题呢?在本文中我们将对这些问题进行探讨,帮助大家解决笔记本键盘无法输入的困扰。
操作方法:
1.刚打开电脑突然发现键盘不能用了,无论怎样也无法在输入栏里输入字体,不用着急。

2.当你发现电脑无法输入字的时候,电脑肯定是开着的。这样,我们先来找到“计算机”(如图),老版的又或者是“我的电脑”。
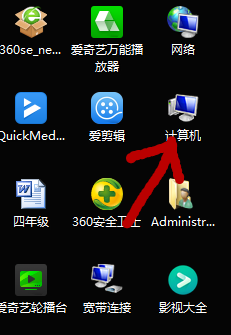
3.找到以后,不是用左键点开,而是用右键点击一下,记住是右击哦。如图1,右击后会出现的设置栏。图2,大家看一下,在这个设置栏里,将鼠标箭头拉到最下面,在属性的地方左击鼠标点开,将属性点开。
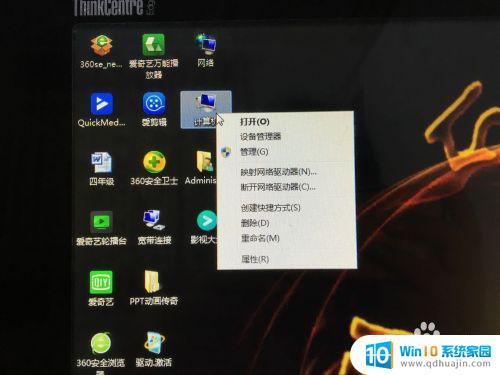

4.点开属性后,会出现一个控制面板,如下面图1.然后看图2,我用红色的箭头标示的地方,找到“设备管理器”。
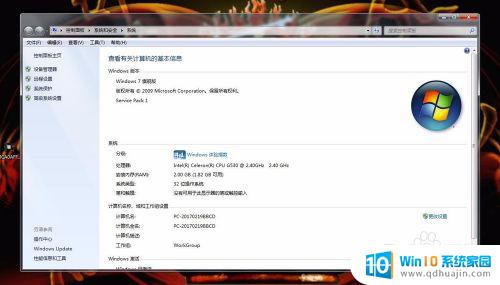
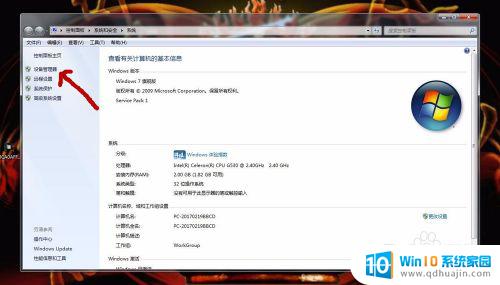
5.然后,左击点开设备管理器,出现如下图。
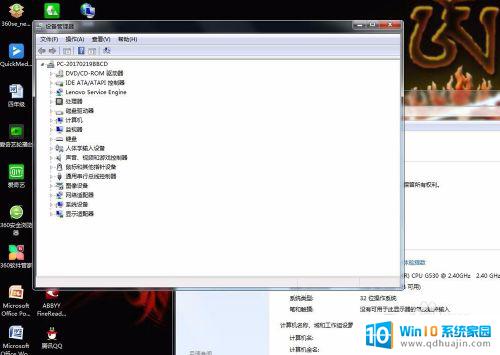
6.我们在这个设备管理器里面,从上往下找到键盘。先点击键盘前面的小三角形,会出现一个子管理。然后照着我用红色线标的地方点开。(鼠标左键双击)
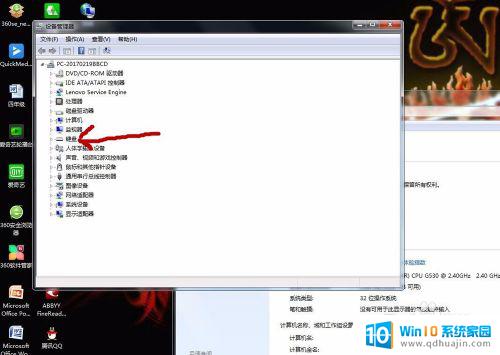
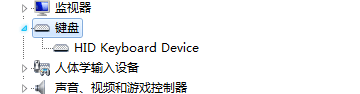
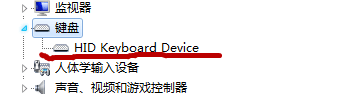
7.最后,在出现的控制面板里。先找到“驱动程序”,再点击下面的“更新驱动程序”,最后点击“确定”。(我们在图上标的1、2、3)
因为电脑的不同,有的电脑可能会要求设置完先重新启动才能正常使用。
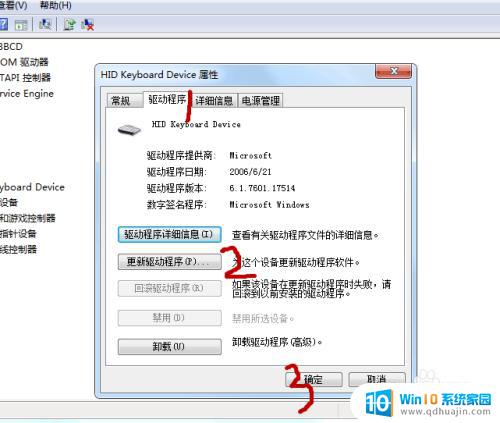
以上是笔记本电脑键盘无法输入的解决方法,如果您遇到这种情况,可以根据本文提供的方法来解决,希望这篇文章能够对您有所帮助。





