电脑开机自动打开一个文件夹 电脑开机自动打开文件夹设置方法
更新时间:2024-05-31 17:01:29作者:yang
电脑开机自动打开一个特定文件夹,可以方便我们快速访问常用文件和工作资料,提高工作效率,设置方法也并不复杂,只需要通过一些简单的操作就可以实现。下面我们就来详细介绍一下电脑开机自动打开文件夹的具体设置方法。
具体步骤:
1.单击“开始”“所有程序”,鼠标指向“启动”文件夹。查看这里是不是含有该文件夹信息,如果有则删除。
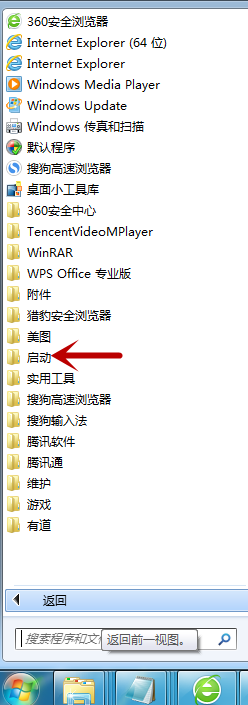
2.在桌面左下角单击“开始”菜单,弹出的窗口单击“运行”命令。
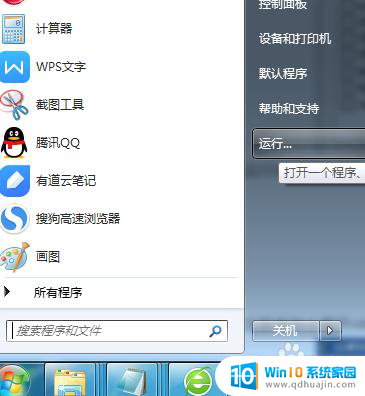
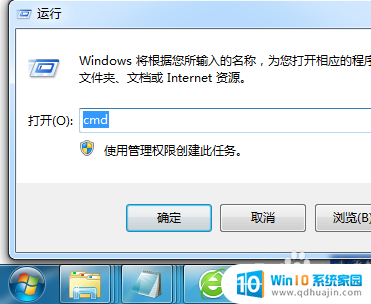
3.在运行对话框中键入“msconfig”命令,点击“确定”按钮来打开系统配置实用程序。
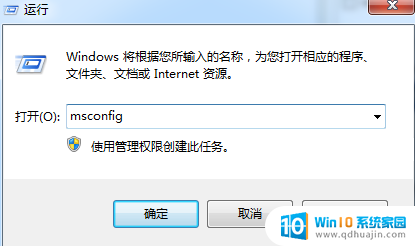
4.切换到“启动”标签,检查启动项目中是不是含有该文件夹的项目,如果有则把勾去掉即可。
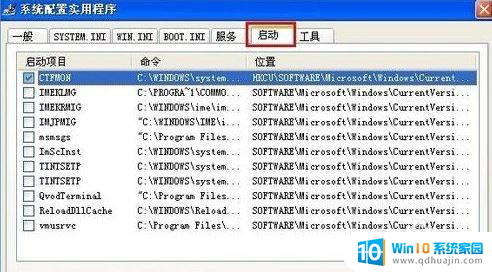
5.在运行对话框中键入“regedit”命令来启动注册表编辑器。
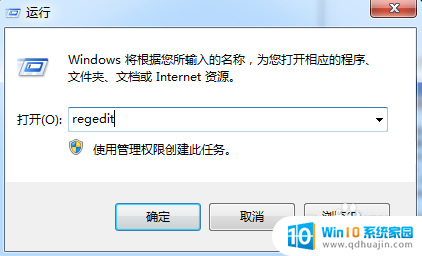
6.在注册表树中展开HKEY_CURRENT_USER项。

7.展开后出来更多的项目,接着双击打开Software项。
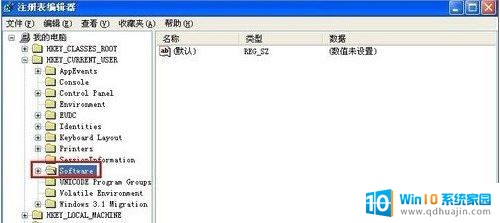
8.按照步骤6、7的操作方式依次将注册表项定位到以下分支上,HKEY_CURRENT_USER\Software\Microsoft\Windows\CurrentVersion\Run。

9.查看Run项的右边窗口,看看名称和数据是不是弹出文件夹的信息。如果是则鼠标右键删除该键值。
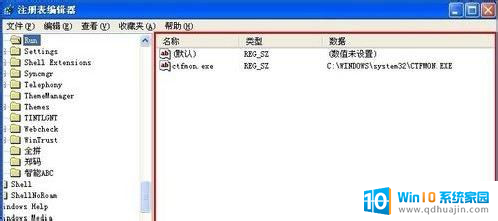
以上就是电脑开机自动打开一个文件夹的全部内容,如果有任何疑问,请按照以上方法来操作,希望这些方法能够对大家有所帮助。





