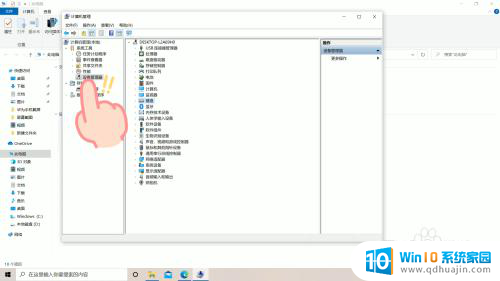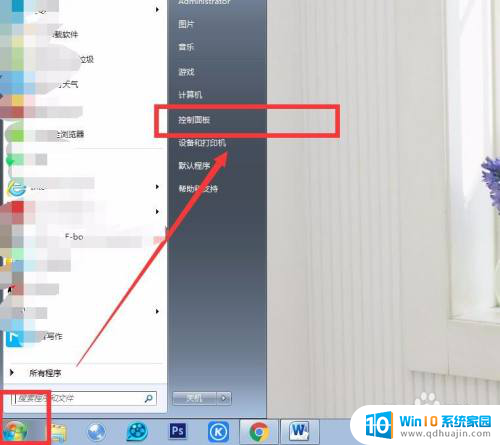如何修改下拉框选项内容 Excel下拉菜单修改方法
更新时间:2023-11-29 17:01:05作者:yang
如何修改下拉框选项内容,下拉菜单是Excel中常用的数据输入方法之一,它能方便用户从预设的选项中选择合适的内容,在使用过程中,我们有时需要修改下拉菜单的选项内容,以适应不同的数据需求。如何修改下拉菜单的选项内容呢?在本文中我们将介绍一种简单的方法,帮助您轻松实现Excel下拉菜单的选项内容修改。无需复杂的操作,只需几个简单的步骤,您就能轻松应对各种数据变化,提高工作效率。让我们一起来看看吧!
具体步骤:
1.打开含有下拉菜单的Excel表格,如下图所示。

2.选择下拉菜单区域,点击“数据”,“数据验证”,如下图所示。
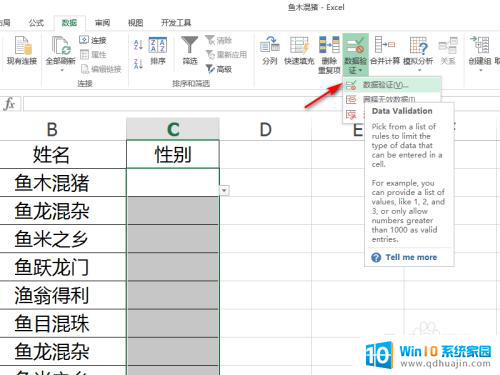
3.可以看到下拉菜单是直接输入的内容,还是引用的单元格区域。如果是前者,直接在“数据验证”对话框的来源中修改数据即可。如果是后者,则点击“确定”,如下图所示。
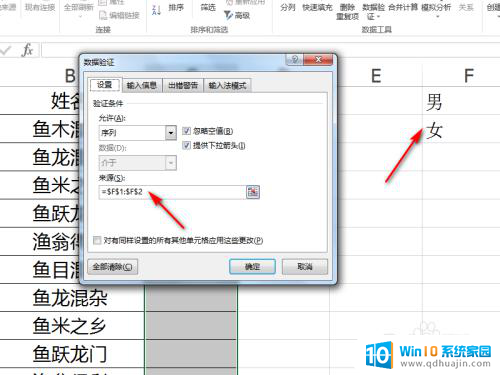
4.然后修改引用单元格区域内单元格的值,如下图所示。
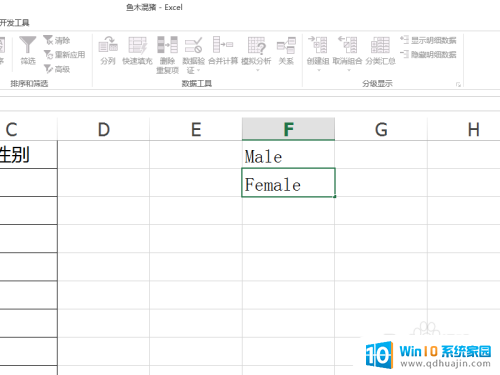
5.这样,下拉菜单中的内容就一起跟着修改了,如下图所示。
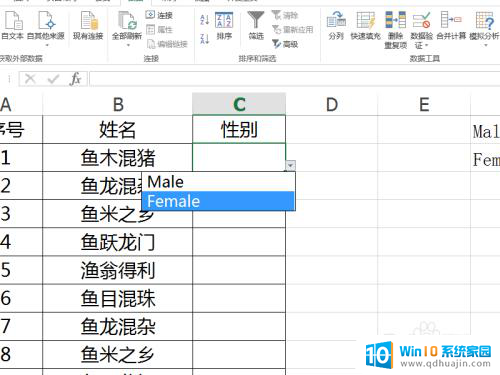
以上就是修改下拉框选项内容的方法,如果你遇到这种情况,可以按照我的步骤来解决,希望对大家有所帮助。