微软的蓝牙鼠标怎么连接 微软蓝牙鼠标如何开启配对模式
更新时间:2023-08-12 16:59:14作者:jiang
微软的蓝牙鼠标怎么连接,微软的蓝牙鼠标受到许多用户的喜爱,因为它轻便、易用、外形漂亮又不失功能,但是对于新用户来说,连接和开启配对模式可能会有些棘手。下面我们就来详细介绍一下如何连接微软的蓝牙鼠标,以及如何打开配对模式。
具体方法:
1.先将蓝牙鼠标反过来,开启电池盒盖,将电池安装上去。再将USB蓝牙模块插入电脑的USB端口。

2.使用Windows+E快捷键,调出资源管理器→打开控制面板。
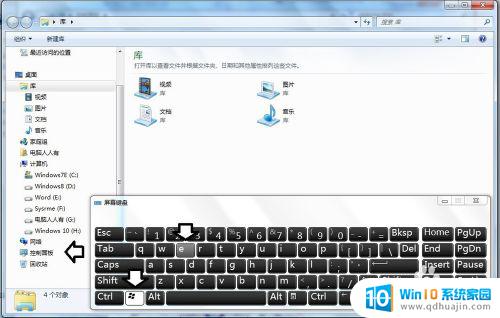
3.再在控制面板的右上方搜索框输入:蓝牙→添加Bluetooth(蓝牙)设备。
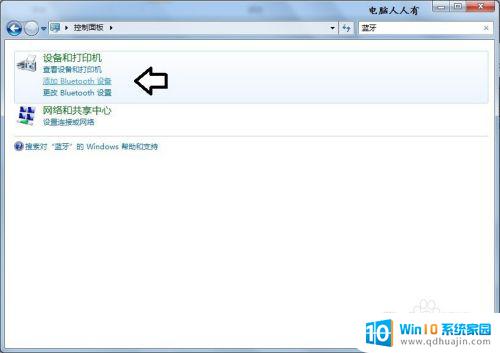
4.系统正在搜索蓝牙鼠标设备……
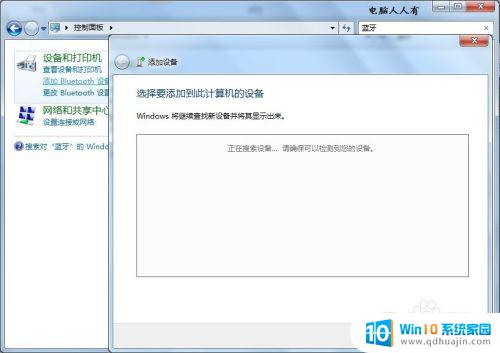
5.搜索到之后,输入正确的配对代码(通常在说明书中)→下一步。
智能的蓝牙设备会自动配对,甚至点击蓝牙鼠标的左右键就会被系统检测到。
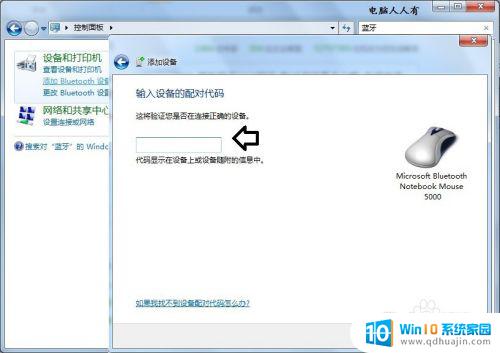
6.成功添加→关闭。即可正常使用蓝牙鼠标了。
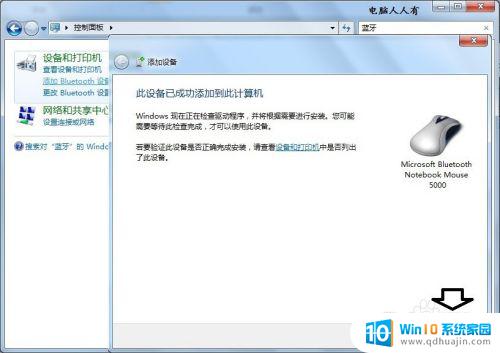
以上就是微软蓝牙鼠标的连接方法,如果你也遇到了这种问题,可以尝试按照以上方法解决,希望对你有所帮助。





