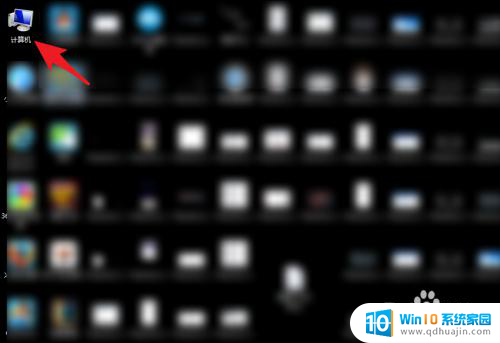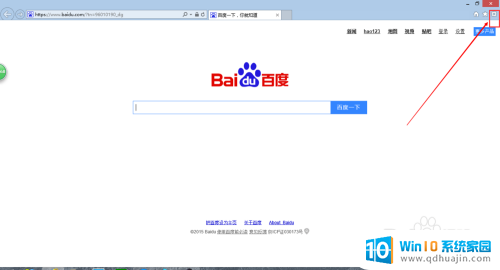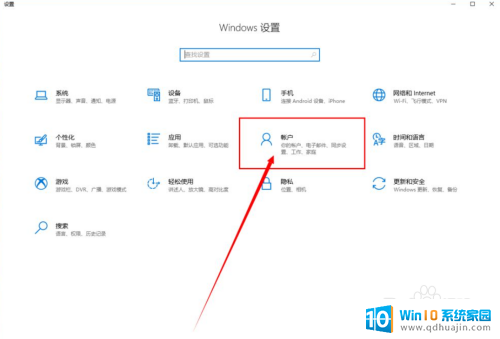电脑咋连蓝牙 电脑蓝牙连接教程
更新时间:2024-05-01 16:59:14作者:xiaoliu
在现代社会电脑已经成为我们生活中不可或缺的一部分,而蓝牙技术的普及也让我们的电脑变得更加智能和便利,如何让电脑连接蓝牙设备呢?接下来我们就来了解一下电脑蓝牙连接的详细教程。通过简单的操作步骤,您就可以轻松实现电脑和蓝牙设备之间的连接,享受更加便捷的数字生活。
具体方法:
1.点击任务栏的“开始”菜单,在出现的菜单中找到“控制面板”。然后点击“控制面板”进入控制面板主页。
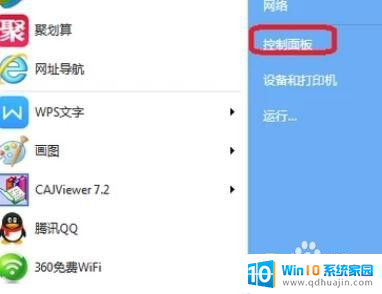
2.在控制面板主页面中找到“网络和共享中心”,然后点击进入。
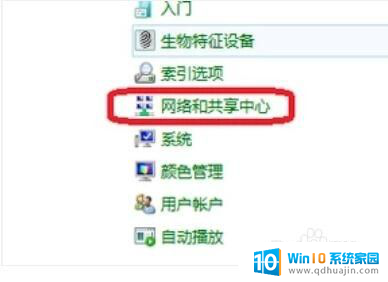
3.进入网络和共享中心页面后,找到左上方的“更改适配器设置”,点击进入。
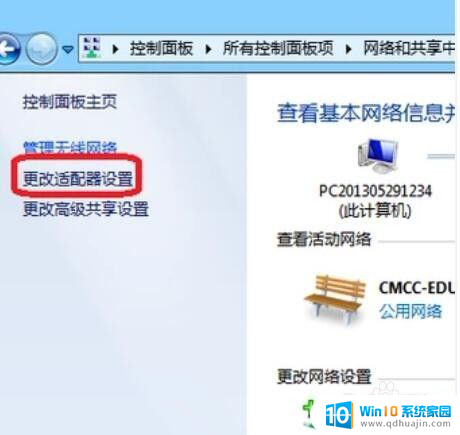
4.进入之后,找到“Bluetooth网络连接”。点击它就可以看到电脑上连接的蓝牙设备了。

5.如果你的工具栏下方有蓝牙的图标,直接将鼠标移动到它上面然后右键。选择“显示Bluetooth设备”,也可以看到电脑上连接的蓝牙设备。

6.你学会了吗?赶快动手试一试吧。
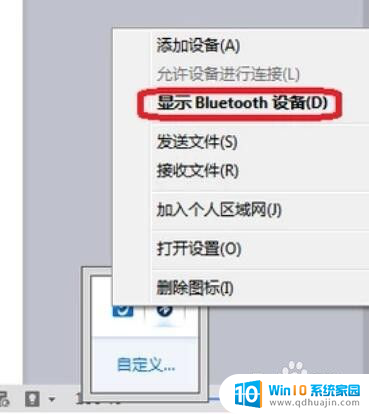
以上就是电脑如何连接蓝牙的全部内容,有出现这种现象的朋友可以根据小编的方法来解决,希望对大家有所帮助。