苹果耳机如何共享音频 iPhone如何同时连接两副AirPods进行音频共享
更新时间:2024-02-10 16:59:02作者:yang
现如今苹果耳机成为了许多人日常生活中不可或缺的音频设备,在一些特殊场景下,仅仅一副耳机可能无法满足我们的需求。幸运的是苹果推出了一项令人振奋的新功能——音频共享,使我们能够通过iPhone同时连接两副AirPods。这给我们带来了极大的便利,无论是与朋友分享音乐,还是与伴侣共同欣赏电影,我们都能够同时享受到高品质的音频体验。苹果耳机如何进行音频共享?接下来我们将详细介绍这一功能的使用方法。
具体步骤:
1.进入iPhone手机系统后,从右上角信号的位置,下滑进入到控制中心。
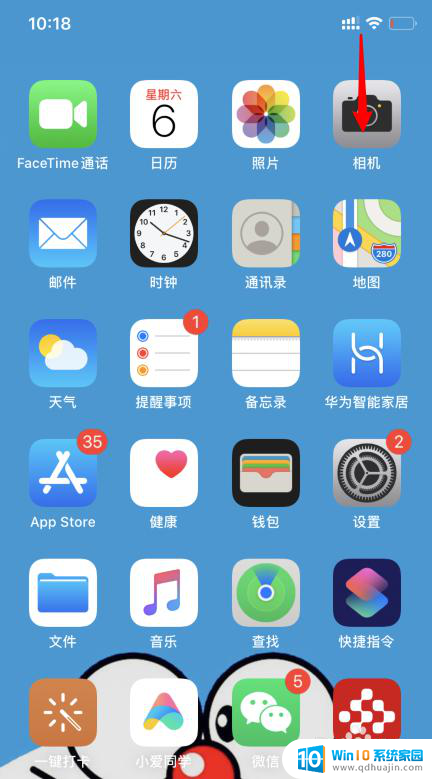
2.进入后,在音乐小窗口内,点击右上角的共享音频图标 。
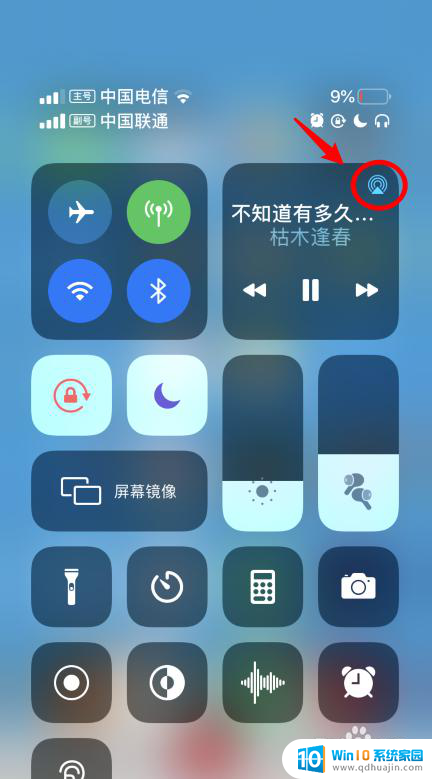
3.点击后,选择下方的共享音频的选项。
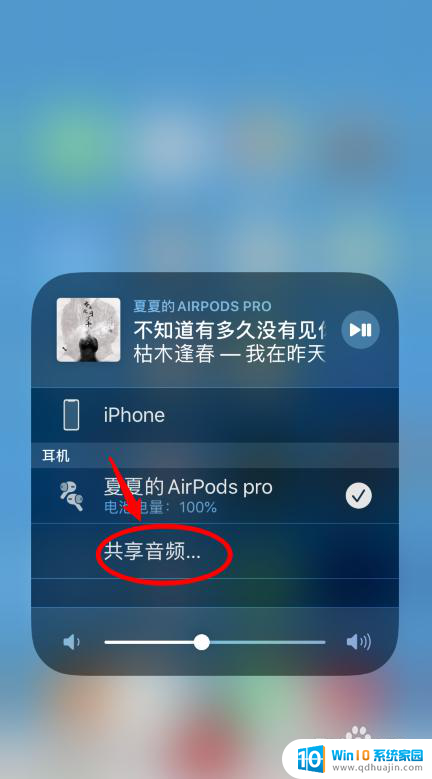
4.点击后,可以看到共享音频的使用方法。需要将另一副耳机,或与其连接的设备,靠近当前的iPhone。
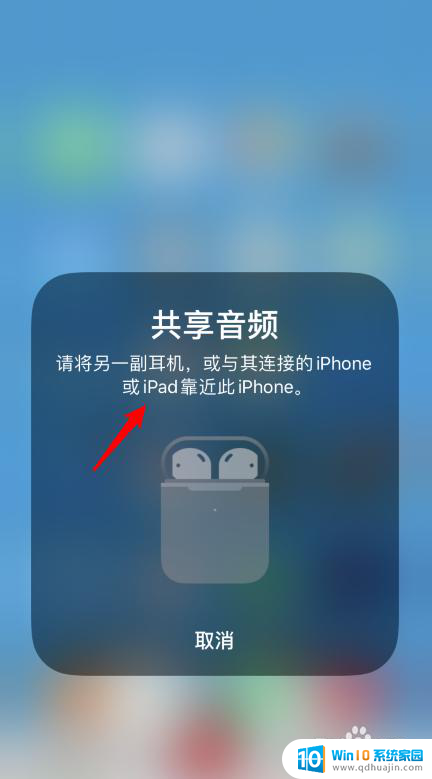
5.靠近后,选择下方的共享音频的选项。
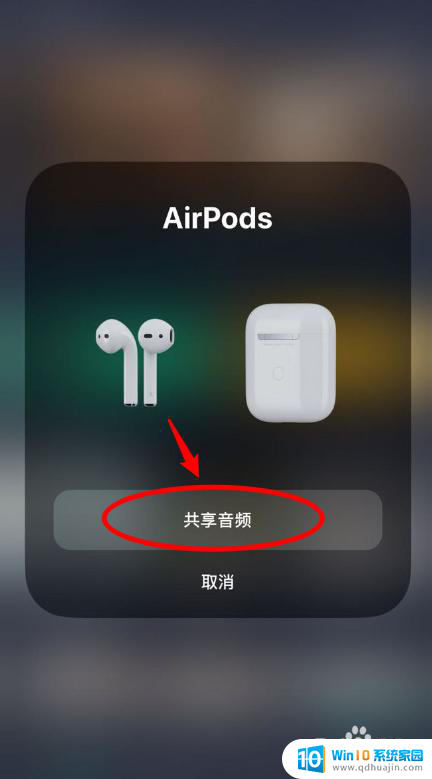
6.点击后,即可将当前的音乐共享给该AirPods。就可以实现同时连接两副AirPods播放音乐。
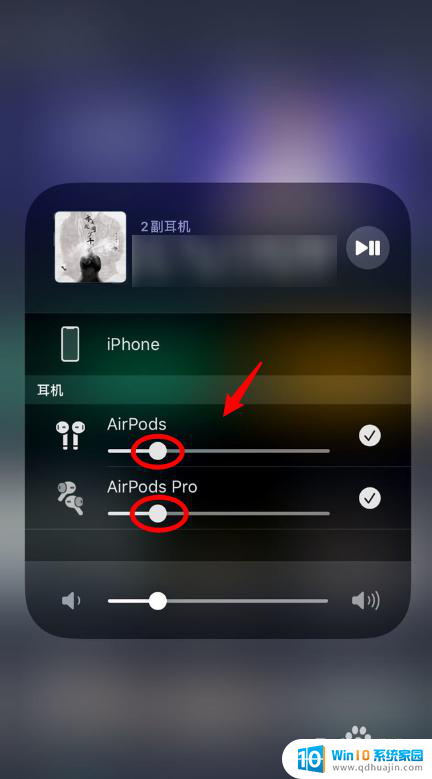
以上就是苹果耳机如何共享音频的全部内容,如果遇到这种情况,你可以按照以上操作进行解决,非常简单快速。





