分区把硬盘分没了surface 为什么磁盘分区无损分区后不见了
在使用电脑的过程中,我们常常需要对硬盘进行分区来更好地管理和利用存储空间,有时候我们会遇到一个令人困扰的问题,就是在分区的过程中,出现了磁盘分区无损分区后不见的情况。这种情况让人感到困惑和焦急,因为我们不仅会丢失已经存储在硬盘上的重要数据,还会影响到我们的工作和生活。分区把硬盘分没了surface为什么会出现这样的情况呢?我们需要如何避免这种情况的发生呢?本文将对此进行探讨。
方法如下:
1. 先看看原来磁盘的分配情况,八个分区,其中前四个有系统,想把D盘(80G)的10G容量给C盘(50G),使C盘达到60G容量,因为里面都有系统文件,所以用无损分区法来调整大小。
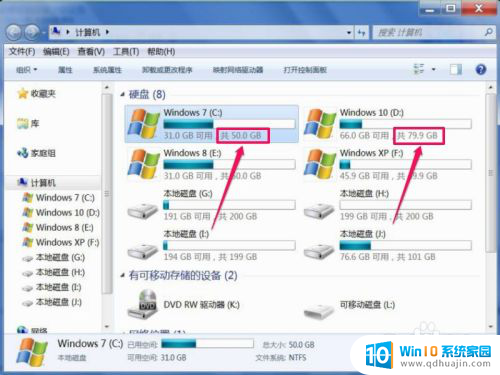
2. 结果,调整后,就剩一个主系统盘了,在磁盘管理中,发现其它七个磁盘分区,变成一个统一的可用空间了。
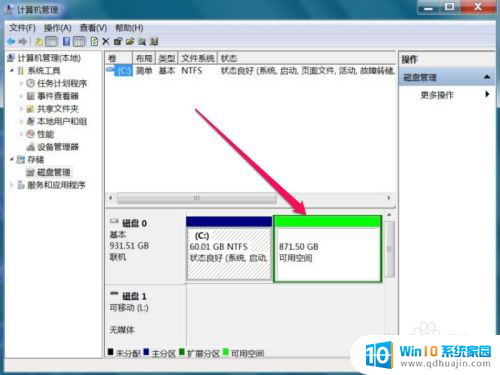
3. 其实这种情况,是把分区表数据给丢了。用无损分区进行调整,最容易损坏的就是磁盘的主引导记录MBR,而分区表数据就保存在主引导记录MBR中,所以,一但MBR损坏,磁盘分区就会造成丢失,甚至主分区都会丢失,连系统都进不了,我的还好,主分区未丢,能进系统,所以,建议在使用无损分区之前,做好四项工作,一,转移磁盘中重要的文件, 一定要转移到其它硬盘或移动硬盘,U盘中;二,做一个可以启动的U盘,三,了解U盘启动的方法以及修复主引导记录MBR的方法;四,备份分区表,以及知道如何恢复分区表。
我在调整分区前,除第一项没执行外,其它三项都做了,第一项没做,主要是磁盘里面的文件不是十分重要,大多是一些软件,就算丢了,也可以再到网上下载。
如果不能进系统,有两个方法,一,开机过BIOS自检后,按住Alt键不放,进入系统后,用DiskGenius修复主引导记录(在无损分区前,放一个DiskGenius软件在C盘,也可从网上下载);二,用U盘启动,选择PE进入电脑,然后用PE中的DiskGenius修复主引导记录。
不多说了,看看我怎么恢复丢失的分区吧,进入系统后,下载了一个DiskGenius分区软件,要4.5版本的以上,然后启动程序。
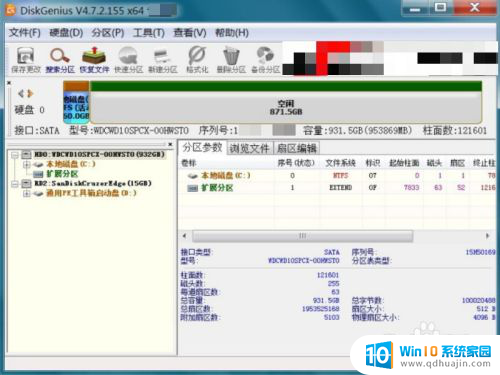
4. 进入程序界面后,打开“工具”菜单。选择“搜索已丢失的分区(重建分区表)”,说明一下,有两个方法可以恢复分区,一个是用备份的分区表来恢复,一个是用软件来修复,先采取上面这个方法,用软件来修复试试。
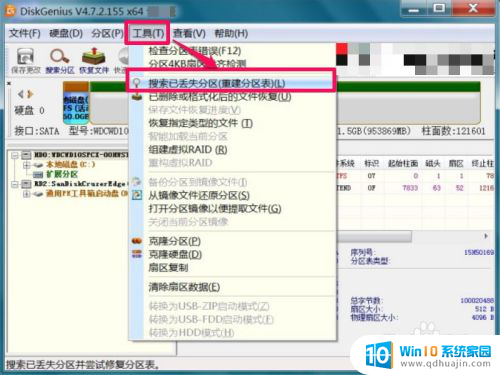
5. 进入搜索分区窗口,我第一次选择的是“所有未分区区域”认为只搜索丢失的分区即可,试了一遍,有几个分区恢复了,但有几个分区未识别出来,所以,重新搜索一次,第二次选择了“整个硬盘”。
在按“开始搜索”前,最好把“说明”仔细看一下,其实这个搜索,不会对硬盘有任何损害,如果搜索出的分区正确,按保留,不正确,按忽略。
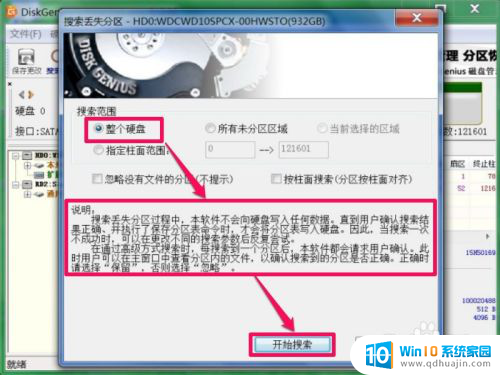
6. 开始搜索后,这种搜索是很快的。是一个分区一个分区的搜,一般只需几秒或零点几秒,先搜索出第一个分区,即原来的D盘,有Windows10系统的那个盘,询问是否保留此分区,当然保留,不过不要急着按“保留”按钮,先看看恢复情况。询问“这是一个主分区”,不是,这是D盘,不是主分区,所以不勾选这一项。再看看恢复的文件怎么样,把小窗口挪开,在大窗口中选择“浏览文件”,看一下文件是否和之前一样,如果一样,反回小窗口,按“保留”按钮,自动开始下一个分区的搜索。
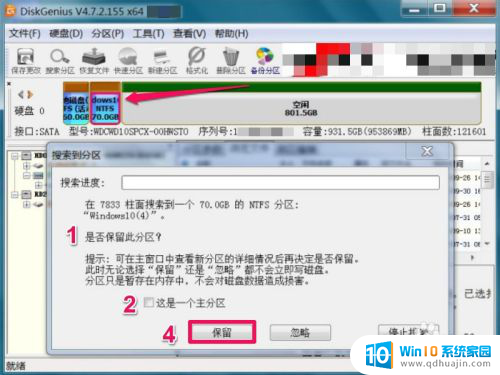
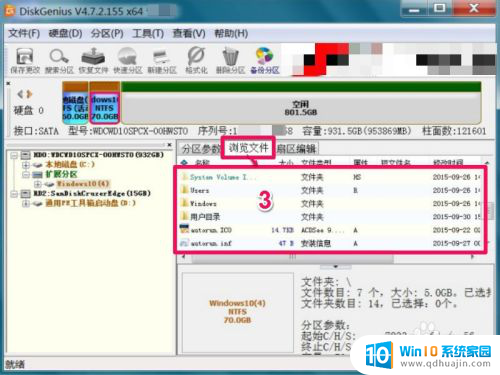
7. 在搜索中,如果正确,就按“保留”,不正确,就按“忽略”,后面的都不是主分区,所以都不勾选,每个磁盘的文件都检查一下,把所有分区都搜索完后,按“确定”,不要担心,按了确定,不会更改任何设置。
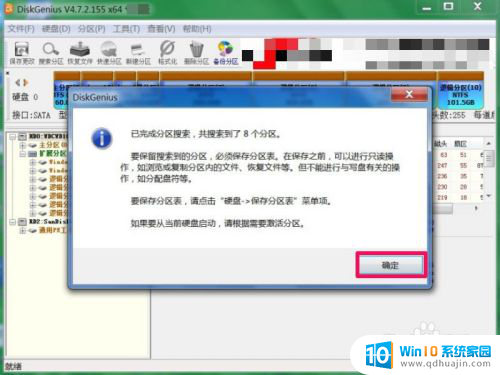
8. 如果不正确,可以反复多次搜索,如果要保存刚才搜索到的分区,点击“硬盘”菜单,选择“保存分区表”这一项。
图中“保存分区表”为灰色,是当时忘记截图了,后来补的图,只有在搜索分区后,这一项才是黑色,为可用状态。
提示一:在搜索过程中,可以提取搜索到的文件,可保存到U盘,绝对不能保存到硬盘中,硬盘此时是不能写入文件的。
提示二:如果用软件的搜索方法不能解决问题,就用备份的分区表来恢复,其方法是,选择“硬盘”下的“还原分区表”即可。
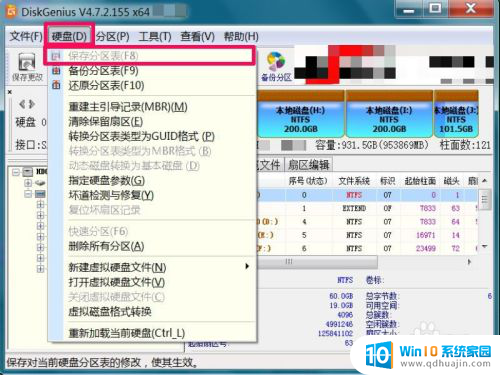
9. 搜索完成,分区表也恢复后,回到电脑中,看到完整的八个磁盘,里面的文件一个也没少,但有一点错误,就是原来D盘的盘符变成M盘了。
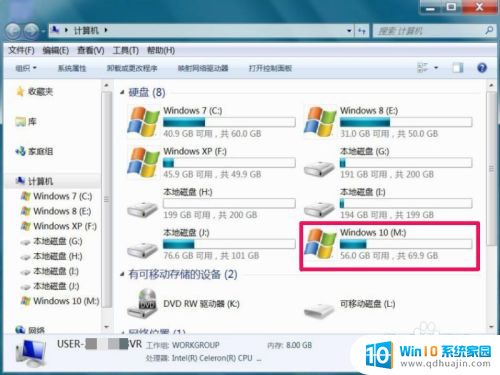
10. 当然要改过来,计算机->管理->磁盘管理,选择这个M盘,右键,选择“更改驱动器名和路径”这一项。
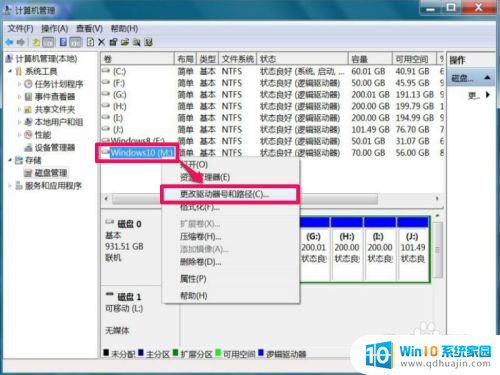
11. 在更改盘符窗口中,选择下面的“更改”按钮,点击进入。
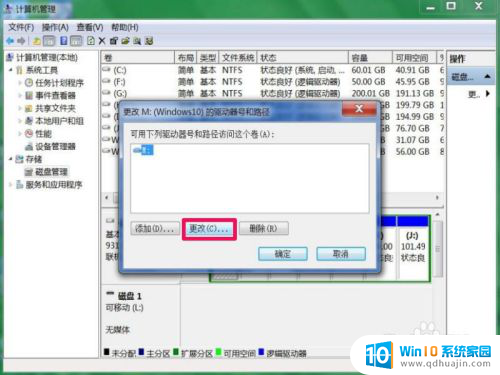
12. 在更改驱动器名和路径的窗口,选择原来的D盘盘符,这个还没被其它盘占用,如果使用了,就要进行调整后,才能使用,最后一路按“确定”返回,退出。

13. 下面就是恢复后的状态,磁盘也找回来了,大小也正确,D盘的10G也给C盘了,里面的文件一个也没少,完满解决。
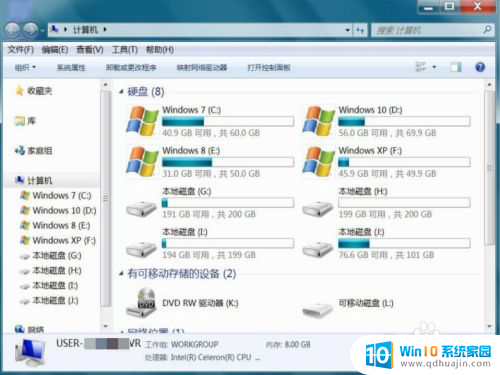
以上就是分区把硬盘分没了surface的全部内容,如果遇到这种情况,你可以按照以上操作进行解决,非常简单快速,一步到位。





