打印机已重定向 如何删除 打印机重定向失败的原因是什么
打印机已重定向 如何删除,打印机已重定向,但却遇到了一些问题,我们该如何删除重定向的打印机呢?为什么会出现打印机重定向失败的情况呢?在日常使用电脑的过程中,我们经常需要将打印机连接到其他设备,以便进行打印工作。有时候我们可能会遇到一些困扰,例如无法删除已重定向的打印机。这可能是因为一些原因导致的,我们需要找出问题所在并加以解决。在本文中我们将探讨打印机重定向失败的原因,以及解决这些问题的方法。
具体步骤:
1.在键盘上按下“win”键(键盘:Ctrl和Alt之间的那个键),在弹出的开始菜单中选择“设备和打印机”。

2.弹出的窗口中选中打印机(本打印机型号为: HP LaserJet 1020 激光打印机),右键。选中点击“打印机属性”。
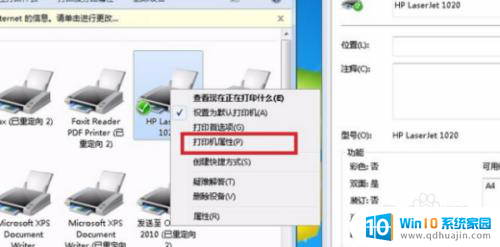
3.在弹出的“设备和打印机”窗口中,出现了很多被标注了重定向的打印机。这是因为此时使用的是远程维护,所以被远程连接的电脑的打印机自动定向本电脑的打印机,只要在远程连接选项里面,取消勾选共享打印机就可以避免了。

4.接着在“HP LaserJet 1020 属性”窗口中,选择“高级”选项卡,并选择“直接打印到打印机”。
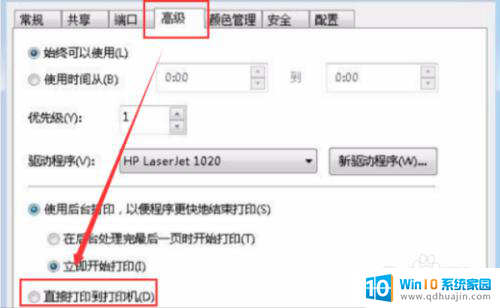
5.点击“确定”后,返回“常规”。
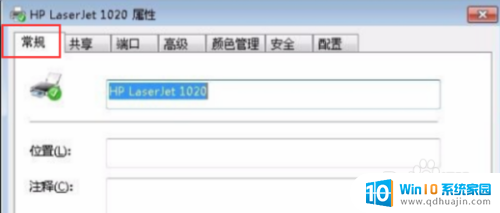
6. 点击下方“打印测试页”进行测试打印。
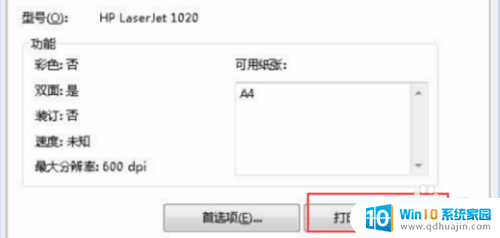
7.如果正常打印,则是系统设置的问题。如果还是出现问题,则很有可能是设备出现问题,这时便将打印机换到其他机器继续测试,确认打印机硬件损坏,此时可以根据购买打印机时候商家承诺的售后服务,找打印机厂家维护人员维修,一般都是搓纸轮坏了,或者粘上了油脂类有粘性的东西,需要更换或清理。

以上是关于如何删除打印机已重定向的全部内容的步骤,希望这些步骤可以帮助到遇到相同问题的用户。





