电脑怎么快速屏保壁纸 如何设置一键启动屏幕保护程序
电脑怎么快速屏保壁纸,现代科技的飞速发展与互联网的广泛普及,让电脑已经成为我们日常工作与娱乐不可或缺的一部分。不仅如此更多的人开始在电脑上体验生活,寻找舒适与美好。因此如何让电脑显示更加个性化,如何保护我们的隐私与信息安全,在这个数字化时代变得尤为重要。本文将围绕电脑怎样快速、方便地设置屏保壁纸和一键启动屏幕保护程序,来给大家带来简单实用的技巧。
如何设置一键启动屏幕保护程序
操作方法:
1. 此方法是自已制作一个快捷启动的快捷方式,当人要离开电脑时,只要点击快捷方式,或者按一个键,就能启动屏幕保护程序。
制作方法,先在桌面空白处右键,然后从右键菜单中选择“新建”子菜单中的“快捷方式”这一项。
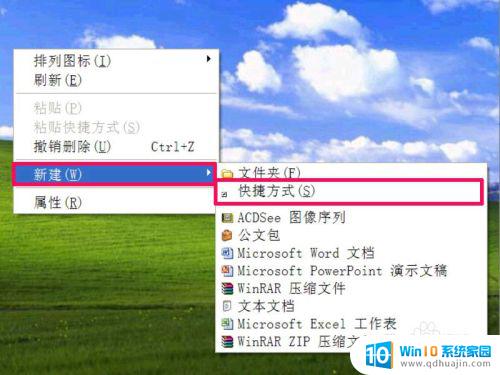
2. 就会在桌面上显示一个快捷方式图标,还有一个快捷方式设置向导,先要加载屏幕保护的路径,点击“浏览”。
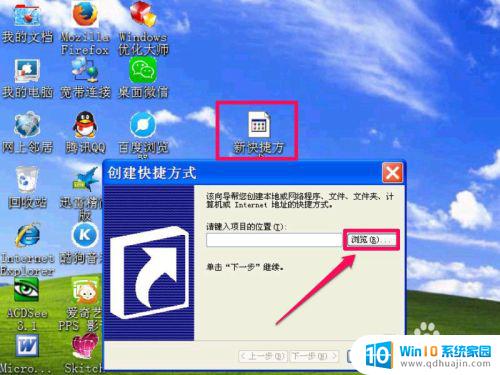
3. 在浏览文件夹窗口,依次打开C:\WINDOWS\system32文件夹。在System32文件夹中,找到屏幕保护程序,如“肥皂泡泡.scr”,注意,屏幕保护程序的后缀名一般都是为.scr格式。选中后,确定。

4. 返回到上层窗口后,路径就加载到项目位置编辑框中了,这时按下面的“下一步”。
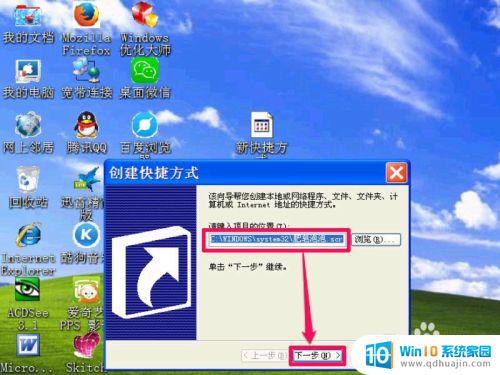
5. 进入选择程序标题窗口,其实就是给这个快捷方式起个名,默认名一般为原程序的名称,如“肥皂泡泡.scr”,这个名不贴切,最好改一下,例如改为“一键屏保”。

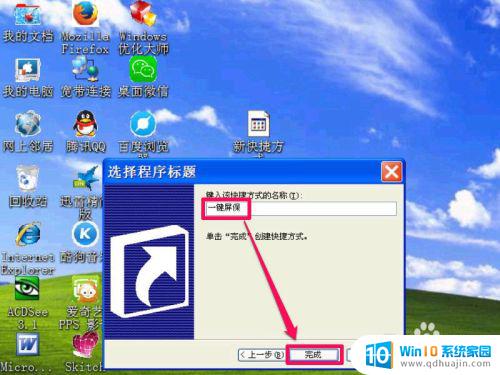
6. 这个快捷方式就创建完成了,其图标会自动换成关联的屏保程序图标,试一试,看看启动效果如何。
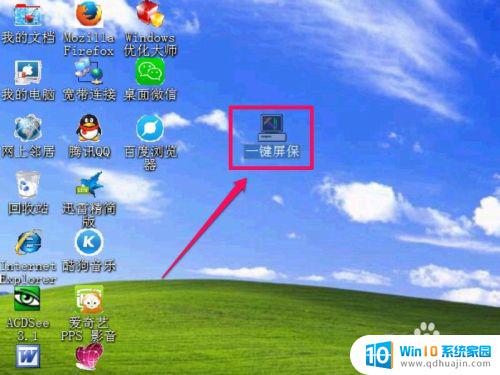
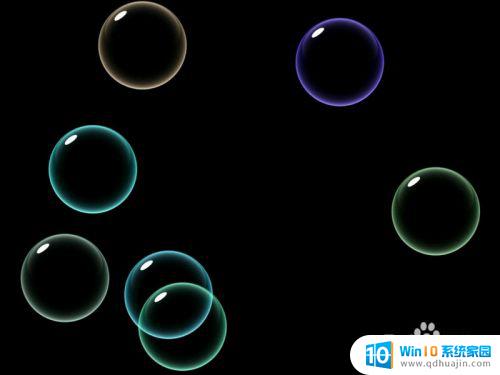
7. 上面是用鼠标双击启动,是否可以用键盘上的按键一键启动呢。当然可以,设置方法是,在这个快捷方式上右键,选择菜单中的“属性”这一项。
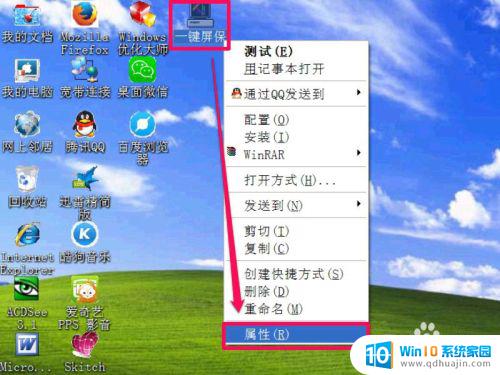
8. 进入属性窗口后,在快捷方式选项卡下。找到快捷键这一项,当前显示快捷键为“无”,自已选一个键做快捷键,一般都是设置F1-F12这几个键,例如设置为F9键,设置好后,按“应用”与“确定”。以后只要按F9键,就会立即启动屏幕保护程序。
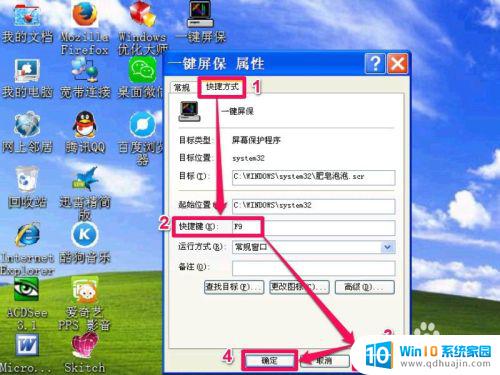
通过设置电脑的屏幕保护与壁纸,我们可以让电脑更加美观和个性化,同时也可以保护我们的隐私和保护屏幕。了解如何快速设置和启动屏幕保护程序,是让电脑更加智能化和方便化的重要步骤。希望这些小技巧能够为广大用户带来更好的电脑使用体验。





