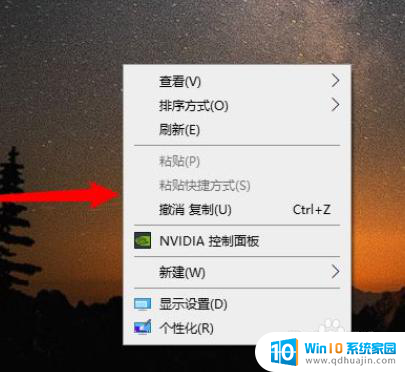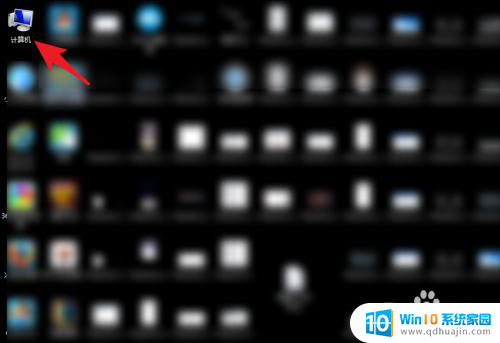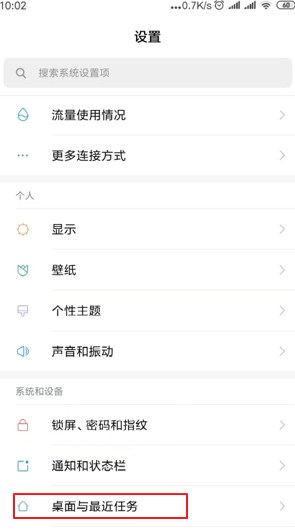电脑桌面老是弹出游戏广告 怎么解决电脑频繁弹出游戏网页问题
更新时间:2024-01-03 16:57:21作者:jiang
如今电脑已经成为我们日常生活中不可或缺的工具之一,随着互联网的普及和发展,我们也不可避免地面临着一些烦恼。其中之一便是电脑桌面频繁弹出游戏广告和网页的问题。每当我们专注于工作或学习时,突然冒出的游戏广告不仅分散了我们的注意力,还可能导致电脑运行变得缓慢。我们应该如何解决这个问题呢?在本文中我们将探讨一些实用的方法,帮助您有效地解决电脑频繁弹出游戏广告和网页的困扰。
具体方法:
1.右键点击此电脑,再点击“属性”。
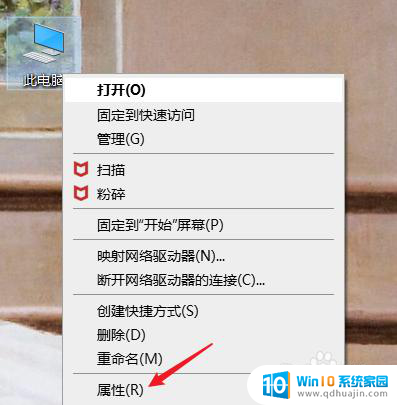
2.点击“控制面板”。
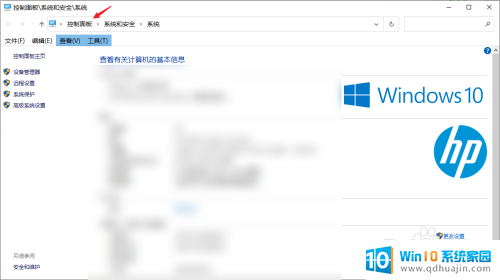
3.点击“网络和Internet”选项。
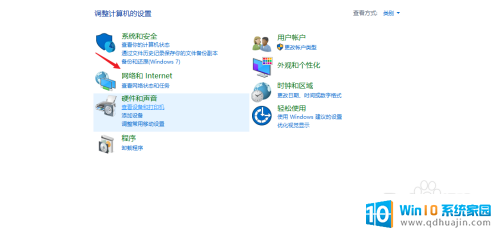
4.点击“Internet选项”。
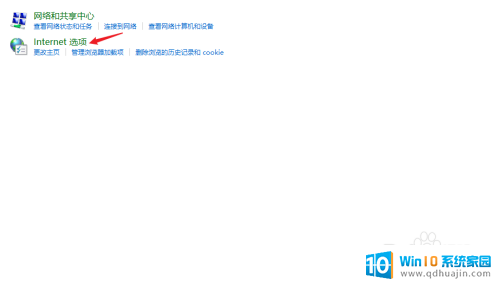
5.点击“隐私”。
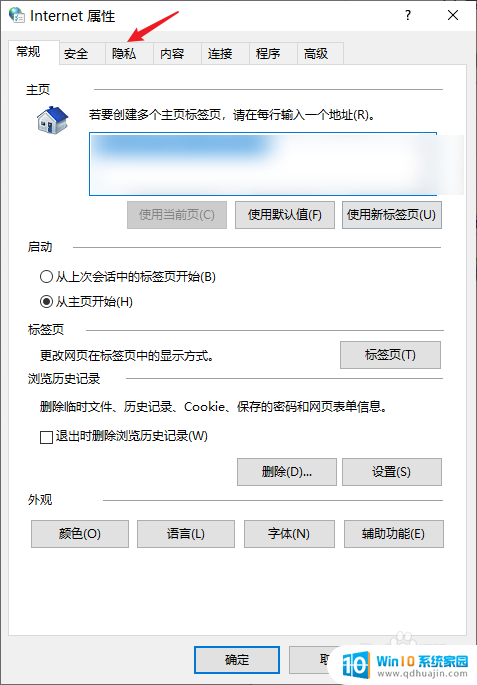
6.勾选“启动弹窗阻止程序”。
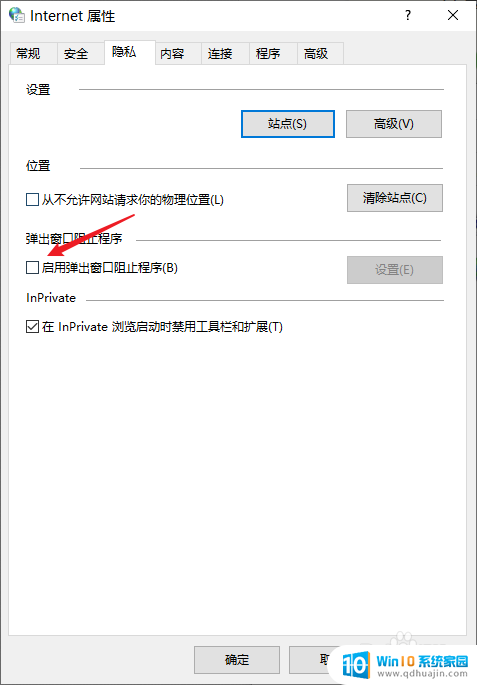
7.点击同一栏的“设置”。
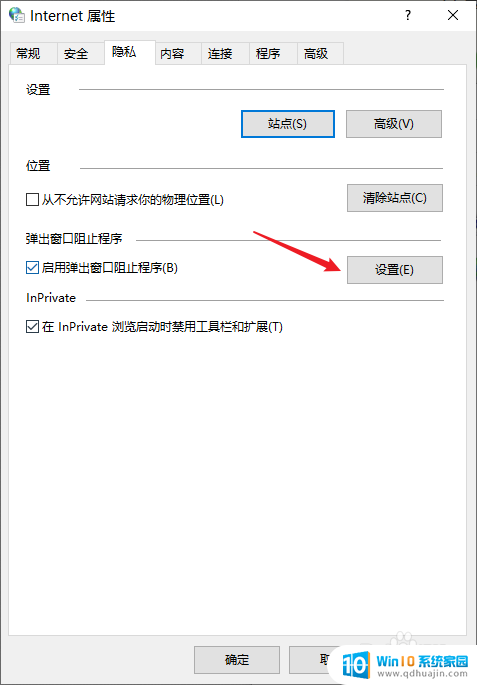
8.将阻止级别调整至“高”即可。(如果仍有网页游戏弹窗弹出,可以参考以下经验)
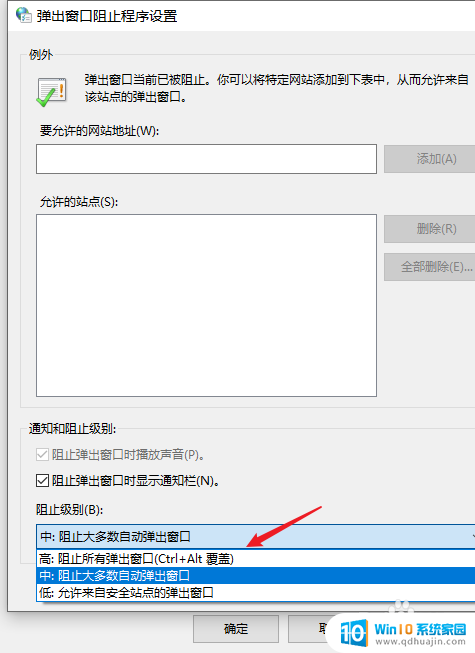
以上是关于电脑桌面老是弹出游戏广告的全部内容,如果你也遇到了同样的问题,可以参考本文中介绍的步骤来修复,希望这些步骤对你有所帮助。