mac 移动硬盘不显示 解决Mac系统插上u盘移动硬盘桌面不显示的方法
更新时间:2023-11-09 16:56:17作者:xiaoliu
mac 移动硬盘不显示,现如今随着科技的不断发展,移动存储设备逐渐成为人们生活中必不可少的工具之一,有时我们在将移动硬盘插入Mac系统时,却会遇到令人困扰的问题,即移动硬盘没有在桌面上显示出来。这种情况给我们的工作和生活带来了不便,那么该如何解决呢?通过一些简单的方法,我们可以轻松地解决Mac系统插上U盘移动硬盘桌面不显示的问题。让我们一起来了解一下吧。
步骤如下:
1.首先点击屏幕左上角苹果标志右侧的“访达”
Tip:macOS 10.13以下版本的Mac系统中,这里叫“Finder”
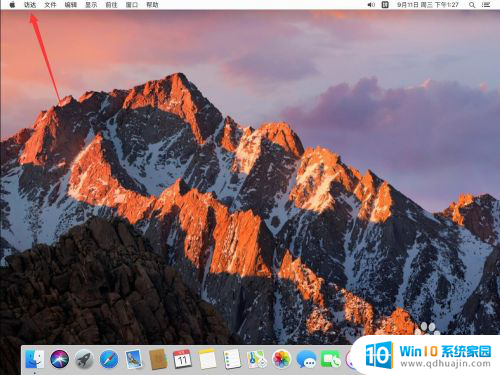
2.在打开的访达菜单中,点击选择“偏好设置”
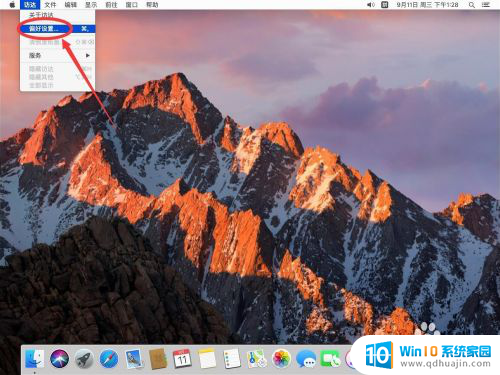
3.打开访达偏好设置后,点击上面的“通用”标签
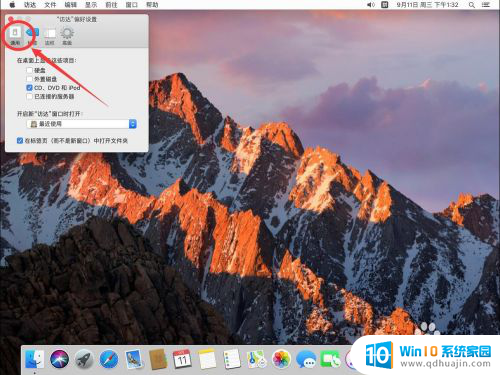
4.在通用设置中,勾选上“外置磁盘”这一选项
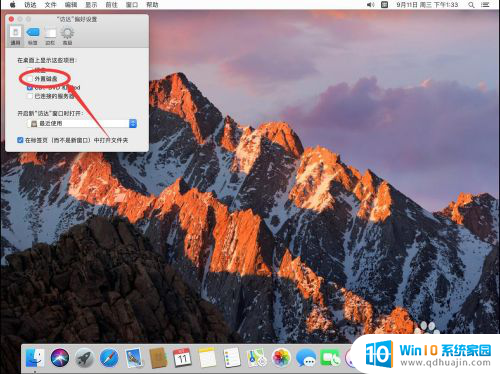
5.如图,这样u盘图标就会出现在桌面上了。双击打开就可以查看u盘里的内容了
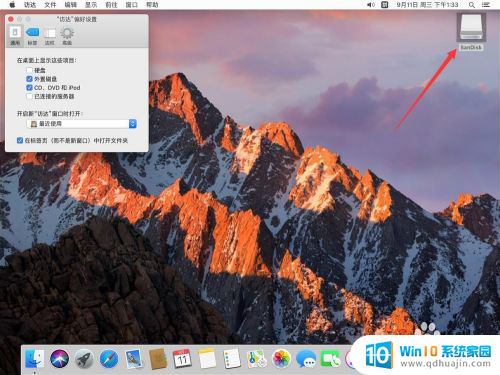
6.点击左上角的红色叉号,关闭访达设置即可
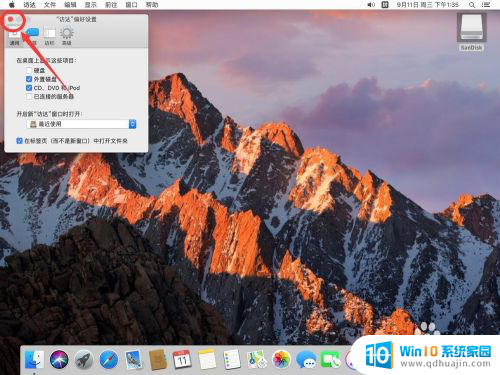
以上为mac移动硬盘未显示的所有内容,如果您还有不了解的地方,可以根据小编的方法进行操作,希望能够帮助到大家。





