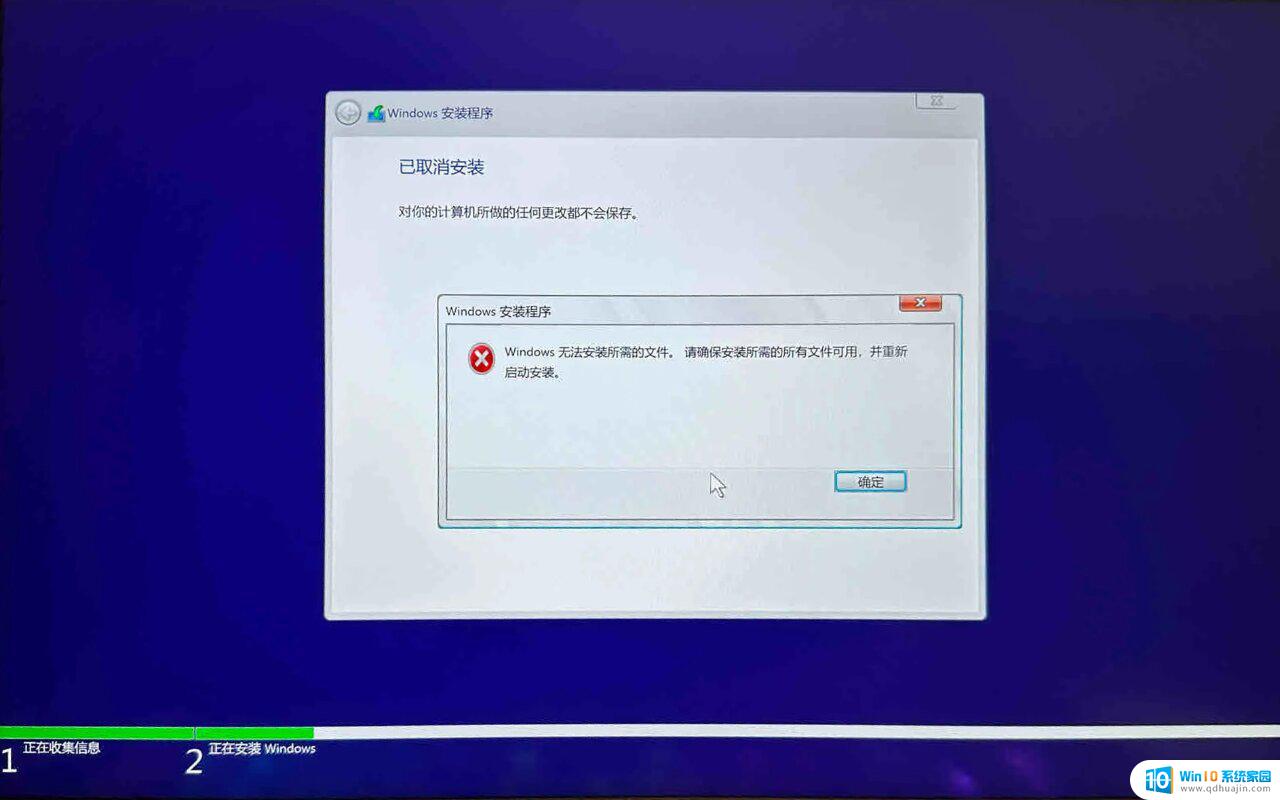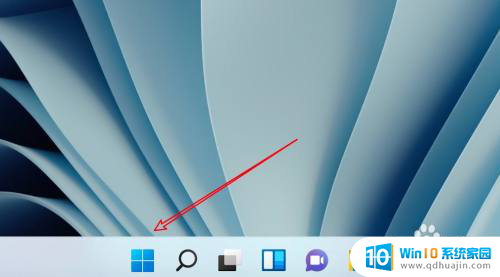打印机驱动无法使用怎么办 打印机驱动安装失败的解决方法
更新时间:2023-05-06 16:56:55作者:yang
打印机驱动无法使用怎么办,随着办公自动化的发展,打印机成为办公必备设备之一。然而在使用打印机时,我们有时会遭遇打印机驱动无法使用或安装失败的烦恼。这种问题的出现会给我们的工作带来不便,影响效率。那么面对打印机驱动无法使用的情况,我们该如何解决呢?在本文中我们将为大家介绍几种常见的解决方法,帮助大家快速应对打印机驱动问题。
打印机驱动安装失败的解决方法
操作方法:
1.打开【电脑开始】菜单,点击列表里面的【设置】选项。
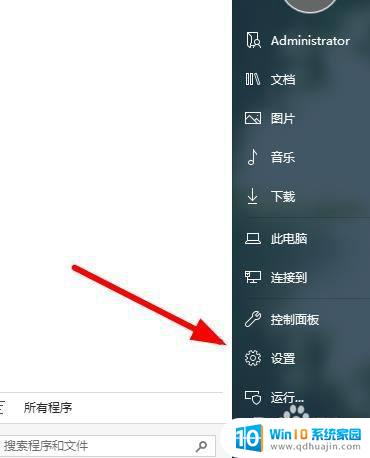
2.在弹出的仗低光对话框里面,点击【设置】选项卡。
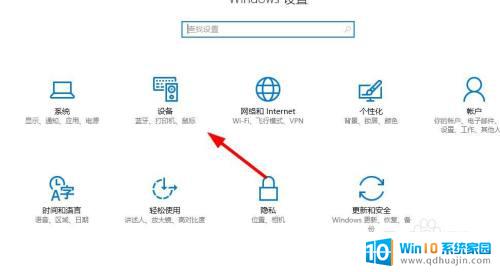
3.找到左上方的【打印机和扫描仪】,也可以直接点击搜索框输喝扬入【打印机】搜索。
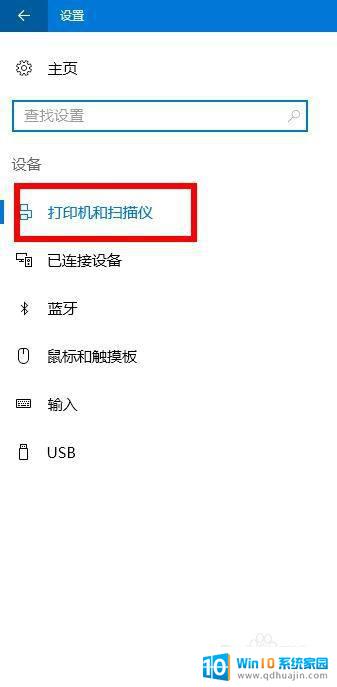
4.接下来找到右侧的【相关设置】,点击【设备和杰良打印机】菜单。
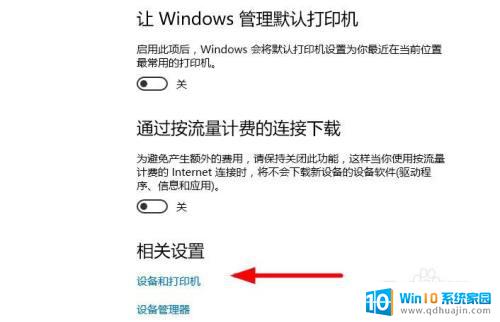
5.点击选择对应的打印机,可以点击上方的【打印机服务属性】。

6.在弹出的对话框里面,选择切换到【驱动程序】,点击【卸载】。
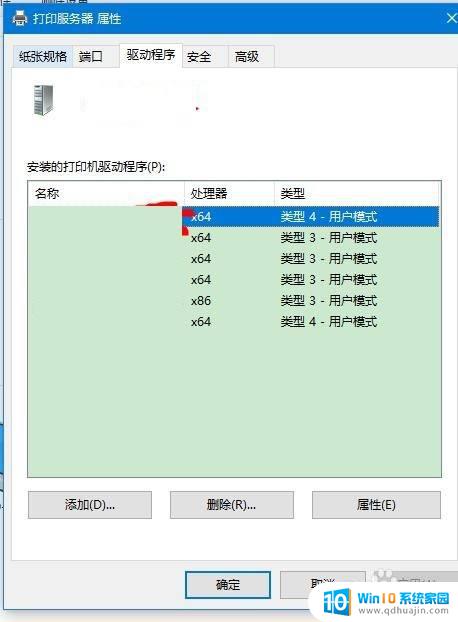
7.最后删除打印机以后,点击左上方的【添加打印机】根据提示连接打印机。
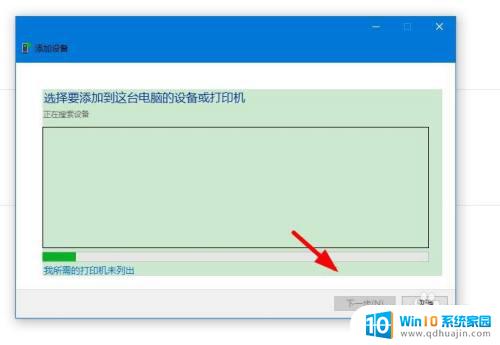
希望以上这些方法能够帮助到大家解决打印机驱动无法使用或安装失败的问题。在实际使用过程中,还需根据具体情况针对性解决,遇到无法解决的问题可以寻求相关技术人员的帮助。同时,建议为避免出现类似问题,及时更新打印机驱动并注意保护系统安全。