uefi安装win7微pe 微PE如何在UEFI GPT模式下安装WIN7
uefi安装win7微pe,近年来UEFI成为了电脑固件的新一代标准,为电脑用户提供更加安全、高效的启动方式。然而在UEFI GPT模式下安装WIN7却存在一定的技术难度,需要借助微PE等工具进行操作。对于非专业人士来说,安装WIN7微PE也是一项具有一定难度的任务。本文将为大家介绍如何通过微PE来实现在UEFI GPT模式下安装WIN7,帮助大家解决这些问题,并提高电脑运行效率。
微PE如何在UEFI GPT模式下安装WIN7
本教程一共制作了在UFEI+GPT模式下安装GHO封装格式的64位WIN7系统、WIM封装格式的64位WIN7系统和ISO格式的MSDN原版镜像64位WIn10系统。
这3种文件格式的系统镜像基本包含了主流镜像文件,安装方法基本相同,都是从U盘启动进PE,使用CGI备份还原工具安装系统到GPT磁盘上,建立UEFI引导。
其中ISO原版镜像和WIN封装镜像可自动建立引导,GHO封装格式镜像须手动修复UEFI引导。
二、设置主板从U盘启动开机,在主板logo界面按“热键”如:Esc、F2、F12等键,进入开机启动项选择界面。选择U盘进入PE,我的是UEFI:SanDisk
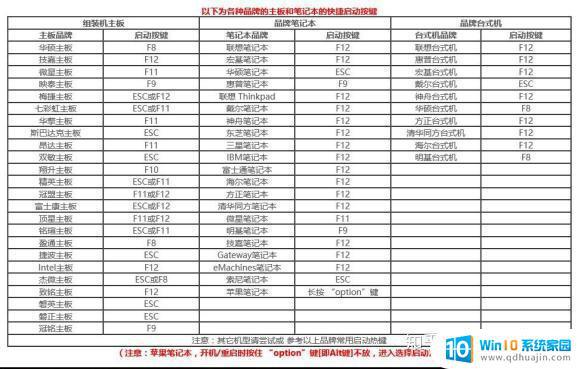
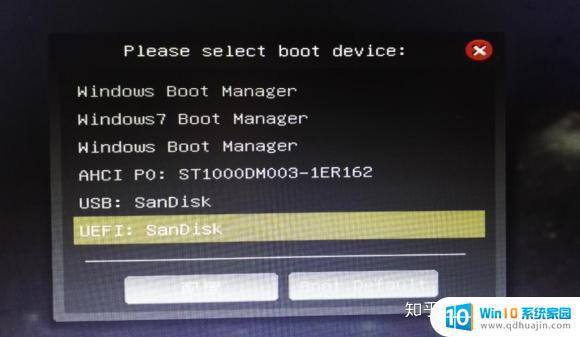

三、 将硬盘转转换成GPT模式,并分区,PE下完成使用GiskGenius,选择要装系统的硬盘,右键快速分区
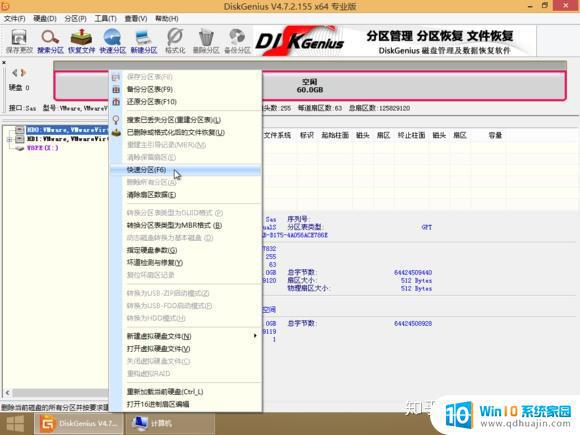
选择分区表类型为GUID,创建ESP分区勾上,创建MSR分区非必要,分区数目及分区大小根据自己的硬盘大小和个人习惯决定,建议系统分区大于50G,对齐分区是4K对齐,固态硬盘勾上,机械硬盘非必要。
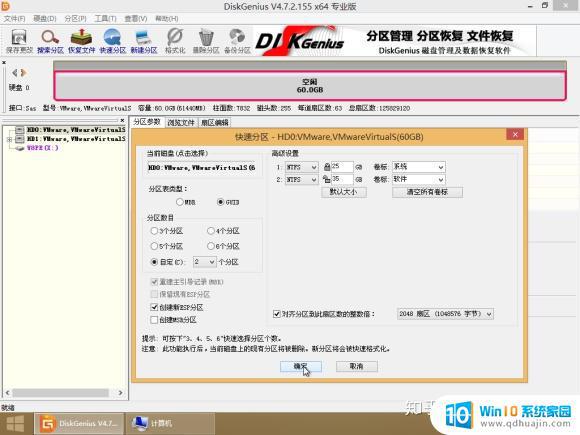
选择好了之后确定。等待软件操作。。。。。
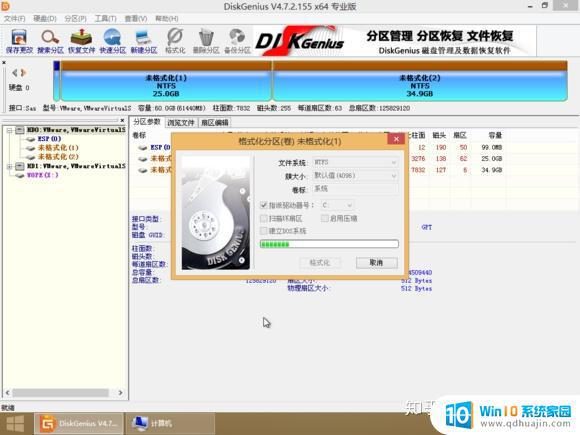
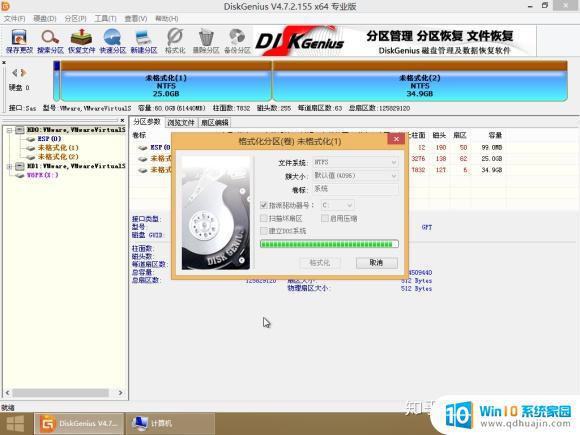
软件操作结束之后,就创建了GPT模式下的硬盘结构,FAT16的ESP分区和NTFS格式的主分区。在这里观察各个盘的盘符,特别是ESP分区的盘符,我这里是F:

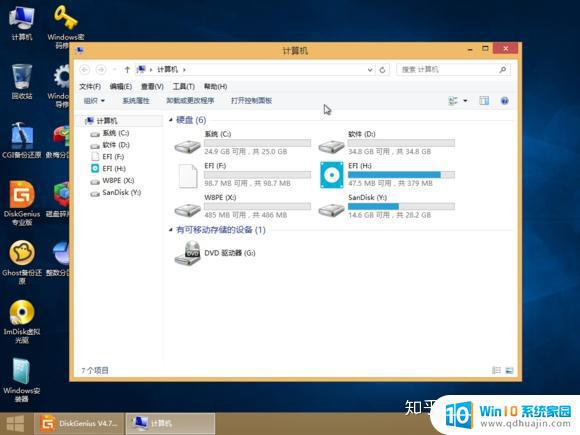
四、 安装Windows系统,PE下完成。在PE里打开CGI备份还原程序

选择还原分区模式,选择好待还原的分区(系统安装区),比如C:盘,选择好镜像文件,这里我有5个镜像。分我们是要安装操作系统,故选择上面提到的那3个镜像的其中一个。
以下分开说明3种格式系统的安装。
选择ISO格式镜像,恢复到C盘。点击执行,弹出对话框

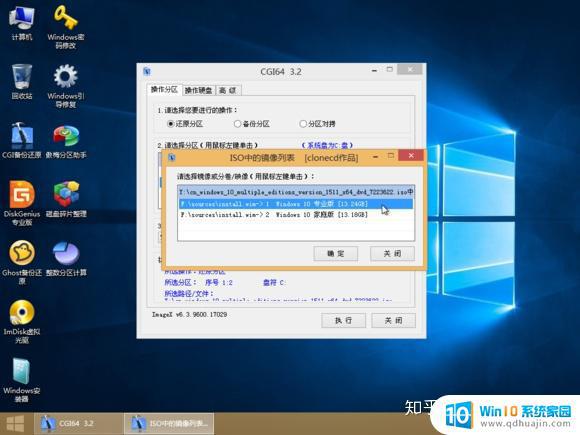

勾选不保留目标分区的原有文件(即格式化C盘),勾选修复引导,单击确定,系统装自动开始执行,直至完成(系统安装到C盘完成)。

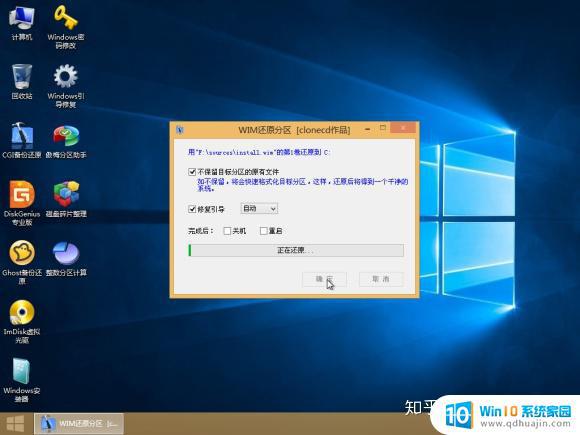

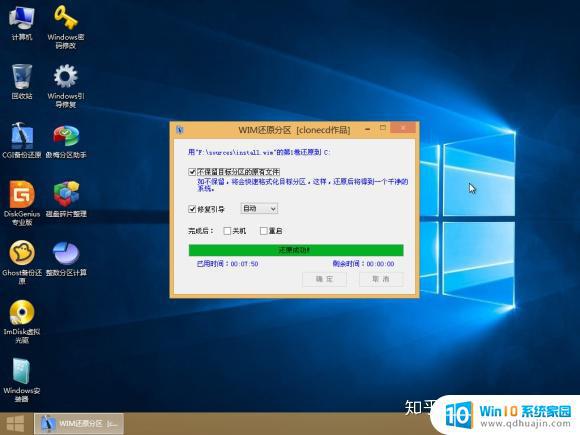
由于ISO格式的MSDN原版镜像还原时会自动修复UEFI引导,故等还原完成即后重启进入系统。
重启进入系统,第一次开机时会配置系统,过程基本全自动,需手动点击下一步等操作。
gpt分区下,win7需要修复引导:
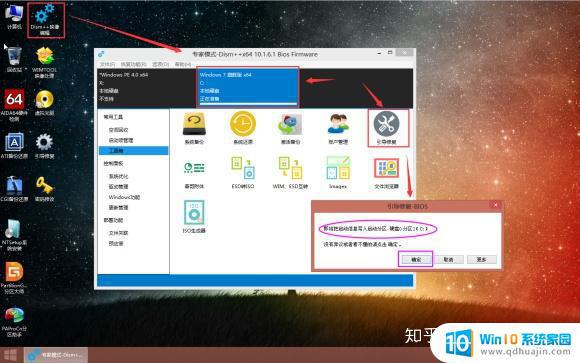
相信通过以上的介绍,大家对UEFI和GPT以及微PE如何在UEFI GPT模式下安装WIN7都有了比较清晰的了解。这种安装方式对于一些早期的电脑或者是没有预装系统的电脑来说都非常实用,希望大家可以学会这种方法,为日常使用电脑带来更多的便利。





