电脑上日历怎么设置农历 如何在Windows系统下设置电脑日期显示农历和各大节假日的方法
更新时间:2023-07-23 16:56:43作者:yang
电脑上日历怎么设置农历,如今人们的生活离不开电脑和手机等电子设备,而这些设备也越来越智能化,为我们带来了很多便利。电脑上的日历功能也十分实用,但如果能显示农历和重要节假日,那会更为方便。那么如何在Windows系统下设置电脑日期显示农历和各大节假日呢?下面就来介绍一下具体的方法。
如何在Windows系统下设置电脑日期显示农历和各大节假日的方法
操作方法:
1.首先打开《日历》应用,点击左侧底部的齿轮状设置按钮。就会在窗口的最右侧显示“设置”菜单。
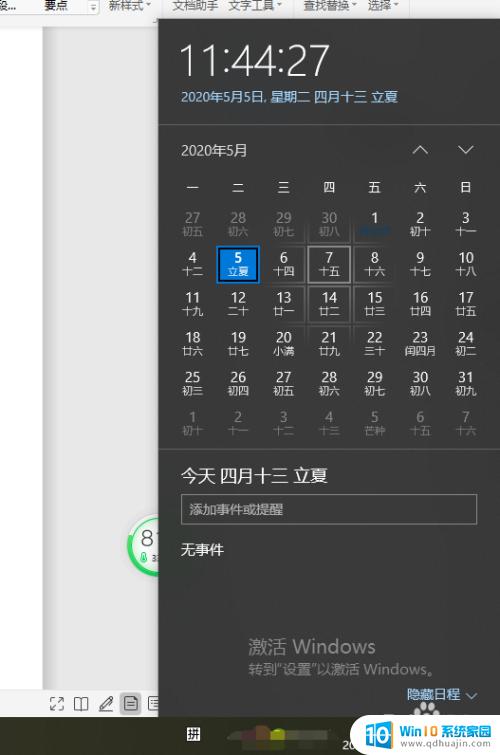
2.点击“日历设置”打开设置界面,向下滚动窗口到底部即可看到“备用日历”设置选项。
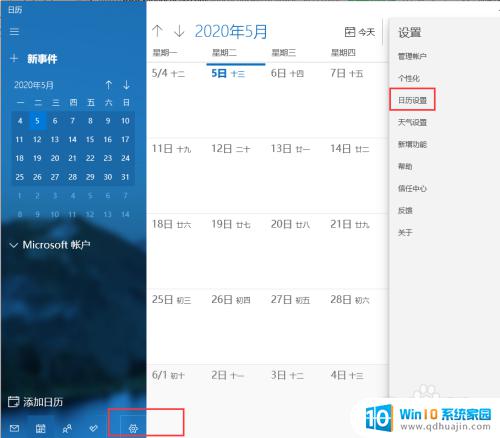
3.点击“添加日历”按钮。
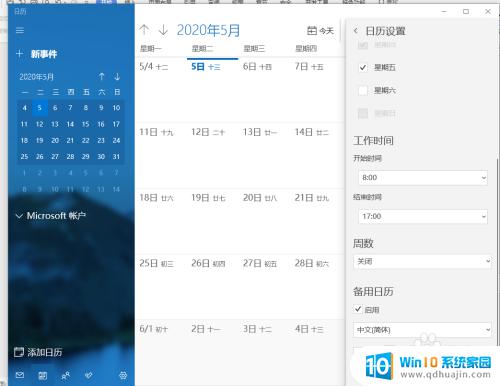
4.勾选“启用”,然后在下面的日历列表中选择“中文(简体)”和“农历”即可。这样日历上就会显示农历信息了
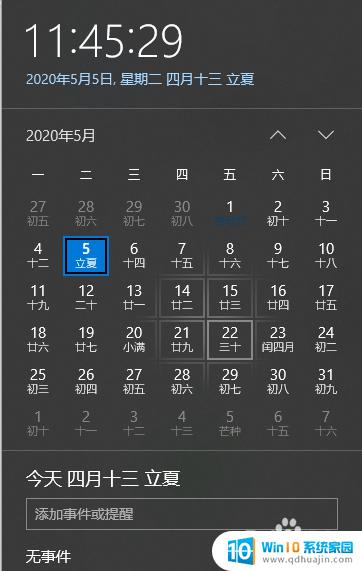
5.点击《日历》窗口左侧底部的“更多日历”就会在右侧显示“假日日历”国家列表。
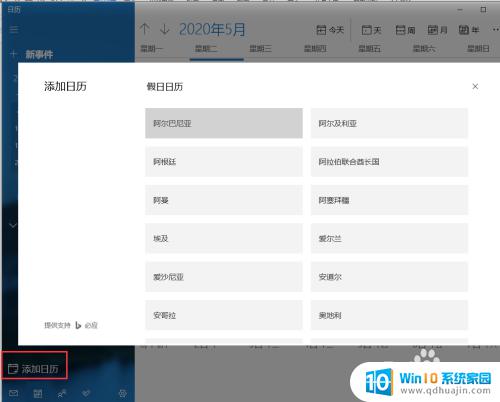
6.勾选“中国”这个选项。
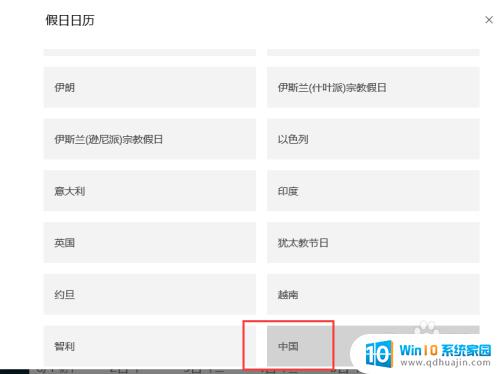
7.看到中国的节假日和农历显示在其中。
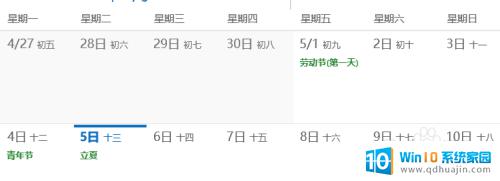
8.win10系统《日历》应用会直接显示农历和节假日了,不需要下载其他第三方日历。希望可以帮助到大家。

在Windows系统下设置电脑日期显示农历和各大节假日非常简单,只需要按照以上步骤进行设置即可。相信这样的设置不仅方便了我们查询日期,也更加贴近我们中华民族的文化习惯,让我们更好地了解和传承中华文化。





