笔记本电脑关闭开机启动项 怎样关闭电脑开机启动项
更新时间:2024-03-22 16:55:58作者:xiaoliu
随着笔记本电脑的普及和使用频率的增加,开机启动项成为了影响电脑启动速度和性能的重要因素之一,过多的开机启动项不仅会延长电脑开机时间,还可能占用系统资源影响电脑运行速度。及时关闭不必要的开机启动项是维护电脑性能的重要步骤。接下来我们将探讨如何关闭电脑开机启动项,提升电脑的启动速度和性能。
具体方法:
1单击开始菜单或者按下Win+R。 2在运行窗口中输入msconfig指令,再点击确定。
2在运行窗口中输入msconfig指令,再点击确定。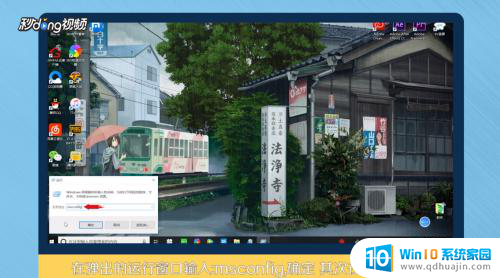 3在启动窗口中点击启动选项卡,再点击并打开任务管理器。
3在启动窗口中点击启动选项卡,再点击并打开任务管理器。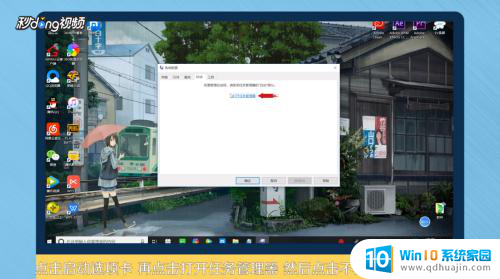 4选择不需要开机启动的项目软件,点击右下角的禁用。
4选择不需要开机启动的项目软件,点击右下角的禁用。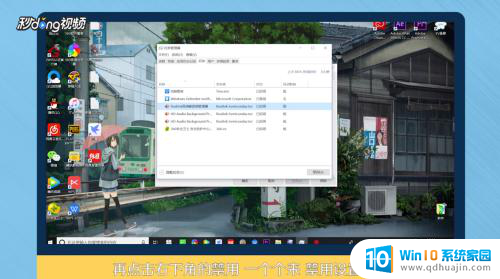 5再点击常规选项卡,勾选有选择的启动。对启动项进行设置,再依次点击应用和确定。
5再点击常规选项卡,勾选有选择的启动。对启动项进行设置,再依次点击应用和确定。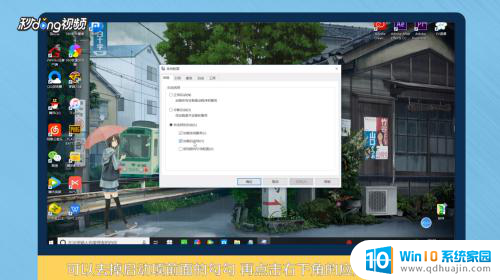 6根据操作提示重启计算机即可。
6根据操作提示重启计算机即可。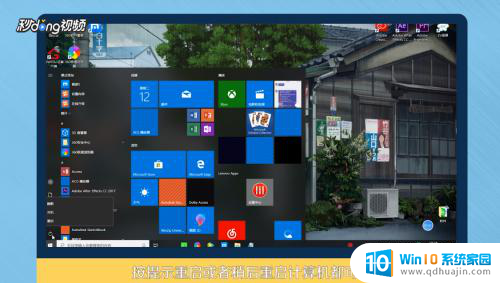 7总结如下。
7总结如下。
以上是关于笔记本电脑关闭和开机启动项的全部内容,如果你遇到了相同的情况,可以按照这些方法来解决。





