极米投影仪电脑怎么投屏 极米投影仪如何使用Miracast无线投屏到电脑
更新时间:2023-05-06 16:54:10作者:jiang
极米投影仪电脑怎么投屏,近年来极米投影仪作为一款高性能、高质量的投影设备,备受消费者的追捧。不仅投影效果出色,而且支持多种投屏方式,让用户的使用体验更加便捷。针对一些用户的疑问,下面我们就来看一看,在使用极米投影仪投屏的过程中,如果要将内容无线投屏到电脑上,应该如何操作呢?针对这个问题,本文将向大家介绍极米投影仪如何使用Miracast无线投屏到电脑。
极米投影仪如何使用Miracast无线投屏到电脑
具体方法:
1.step1,打开设备上的设置图标,如下图所示:
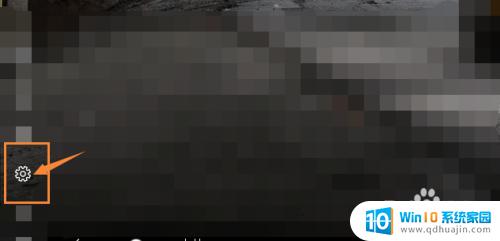
2.step2,点击进入页面上的设备,如下图所示:
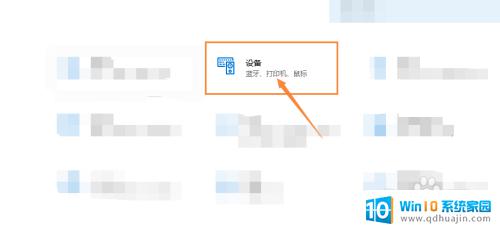
3.step3,点击页面上的设备和其他设备,如下图所示:
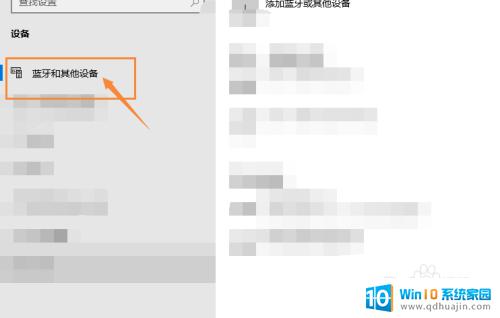
4.step4,进入页面后,点击添加蓝牙和其他设备,如下图所示:
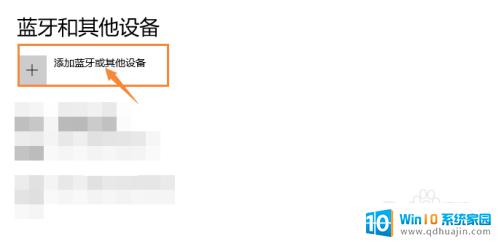
5.step5,点击添加无线显示器或扩展坞。配对连接即可,如下图所示:
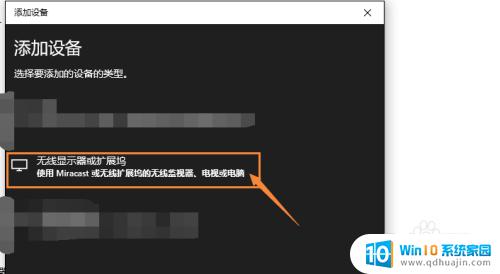
极米投影仪是一个非常实用的设备,可以实现电脑、手机等多种设备的投屏功能。无论是在教学、商务还是家庭娱乐方面,它都能为您带来很大的便利和乐趣。如果您还没有尝试过使用Miracast无线投屏到电脑,相信您会对它的方便、快捷与高效感到惊艳。





