台式机win11系统怎么连接wifi Win11连接wifi步骤
台式机win11系统怎么连接wifi,随着科技的不断进步,台式机也不再局限于有线网络连接,而是可以通过无线WiFi连接来实现更便捷的上网体验,Win11系统作为微软最新推出的操作系统,也为台式机用户提供了连接WiFi的便利。你知道Win11系统连接WiFi的具体步骤是什么吗?在本文中我们将详细介绍台式机Win11系统连接WiFi的步骤,让你轻松实现无线上网的愿望。
Win11怎么连接wifi
1、点击桌面上的开始按钮,点击菜单中的无线连接选项。
2、在弹出网路连接的界面中,找到无线网络连接这个选项。点击鼠标右键,在弹出的菜单中,找到“查看可用的无线连接”,就能看到网络能搜索到的可用的无线网络接入点,也就是很多的wifi接入点。
3、双击其中一个无线网络接入点,当然了最好是事先知道。网络密码的,然后的话,打开了无线网络的输入端口也是没有用的。
4、点击确定按钮,完成无线网络的接入,系统上就会显示已经连接。
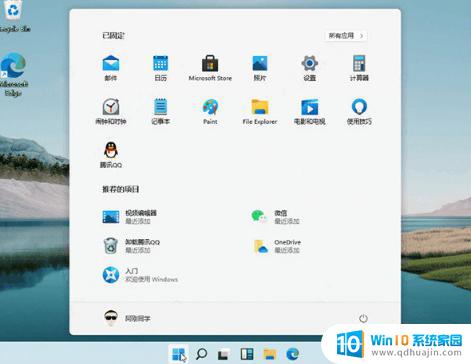
Win11怎么连接手机热点
首先需要将该手机的移动网络开启并开启其网络热点共享。然后在热点共享中输入对应的密码。再点击该电脑上的无线连接,选择该手机的信号名称并输入密码即可连接。具体的以OPPO手机为例,设置方法如下:
1、点击该手机下拉菜单开始数据连接。
2、在手机上点击设置按钮进入。
3、进入到设置页面以后点击其他无线连接。
4、在出现的页面中点击个人热点进入。
5、进入个人热点界面以后开启其后面的按钮。
6、同时点击个人热点设置进入。
7、进入到个人热点设置界面可以输入热点名称以后密码点击保存按钮。
8、点击电脑右下角的网络连接进入。
9、在出现的选型中点击该手机热点名称并选择连接按钮。
10、输入之前设置的手机热点密码以后点击下一步按钮。
以上就是如何在台式机Win11系统上连接Wi-Fi的全部内容,需要的用户可以根据本文提供的步骤进行操作,希望这篇文章能够对大家有所帮助。





