excel斜杠分割表格上下写文字 表格如何打斜杠分隔符
更新时间:2023-06-05 16:54:03作者:jiang
excel斜杠分割表格上下写文字,在Excel中,我们经常需要将表格按照一定的方式进行分割,以方便查看和表达数据。其中比较常见的一种方式就是斜杠分割表格,通过这种方式我们可以快速将表格按照行或列进行分隔。同时在表格上下方添加文字也是我们在工作中经常需要处理的问题。那么如何在Excel中打出斜杠分隔符并在表格上下方添加文字呢?接下来我们将为大家详细介绍这两个问题的解决方法。
表格如何打斜杠分隔符
方法如下:
1.首先,让我们打开一个Microsoft excel工作簿,点击键盘上ctrl+1,出现图示的窗口
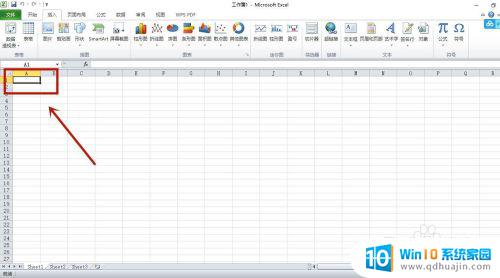
2.之后,我们要点击窗口最上排的”边框“
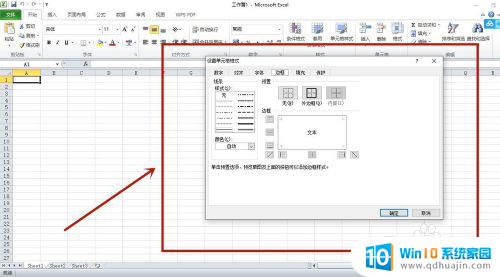
3.接着,我们在新出现的页面点击右下方的图标即画好斜线
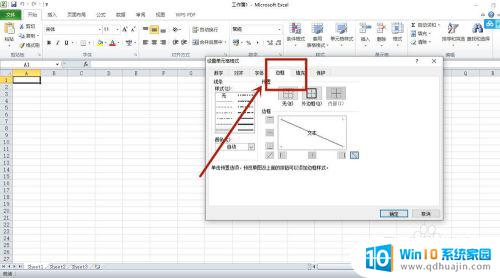
4. 最后,我们在画好直线的表格中输入文字。点击alt加回车就能将文字换行键,然后,再用空白键将文字调到合适位置
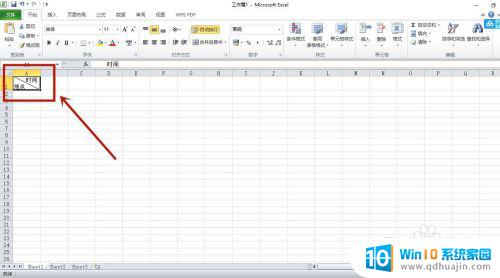
使用斜杠分隔符对Excel表格进行上下排版是一种简单而有效的方式。它不仅可以使表格更清晰、易于阅读,而且可以优化表格的空间分配,使表格更具有美观性和协调性。尝试使用斜杠分隔符,让你的Excel表格更专业、更出众!





