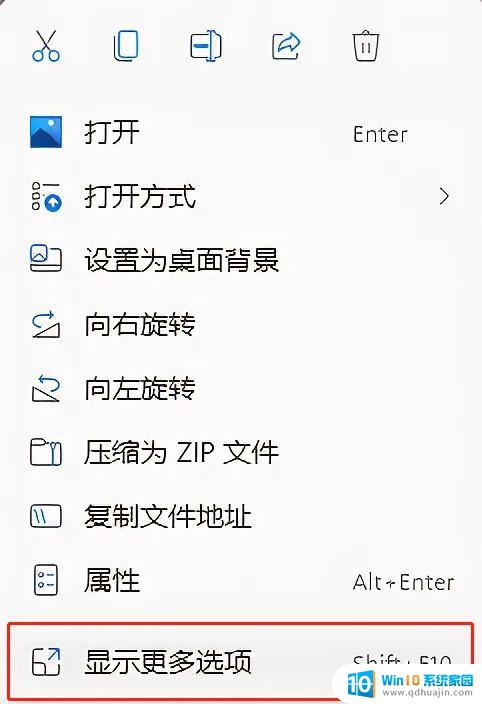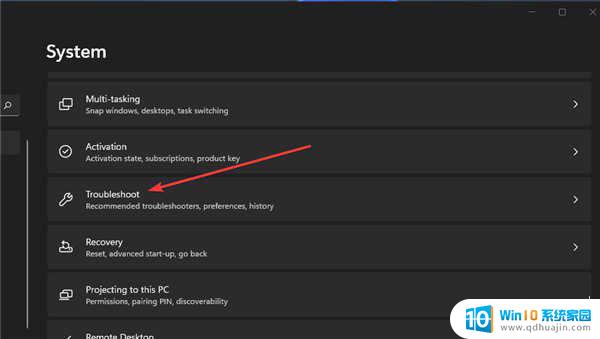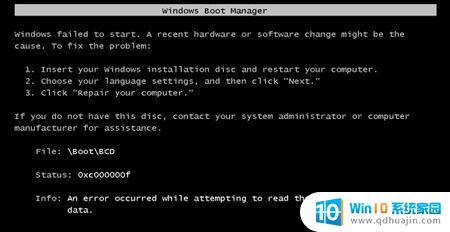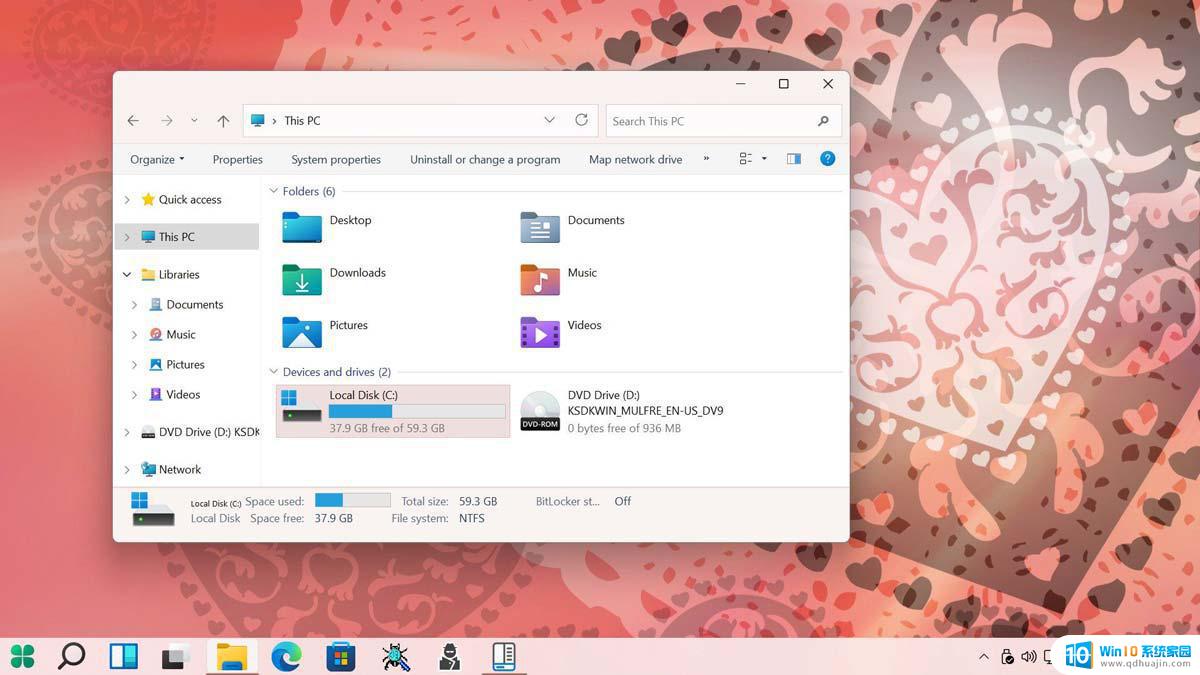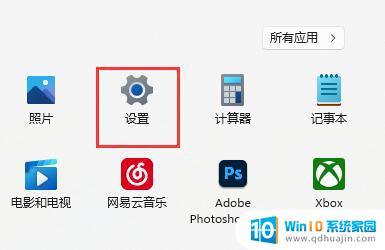win11如何把edge放到桌面 如何在Windows 11电脑上创建Edge浏览器桌面快捷方式
更新时间:2023-08-04 16:53:52作者:jiang
win11如何把edge放到桌面,Windows 11系统推出后,不少用户都面临一个问题:如何将Edge浏览器放到桌面,以方便日常使用,其实这个问题并不难解决。在本文中我们将为大家介绍如何在Windows 11电脑上创建Edge浏览器桌面快捷方式,让您随时打开浏览器,轻松上网。
操作方法:
1. 我的Windows 11系统的电脑桌面上。没有 Microsoft Edge浏览器的快捷方式。
其实。电脑里已经预先安装好了此软件。我是这样找到此软件的:点击桌面底部任务栏上的 开始——点击 顶部 所有应用
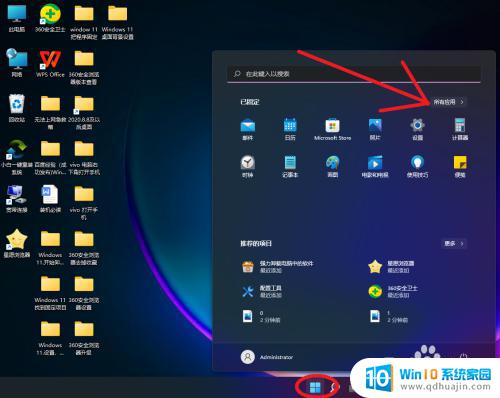
2. 在字母 M下。看到了 Microsoft Edge程序。但是。它只有文字。没有图标。可能这就是桌面没有快捷方式的原因。
在此程序 右击。出现:固定到“开始”屏幕 更多

3. 我点击 更多。再点击 固定到任务栏
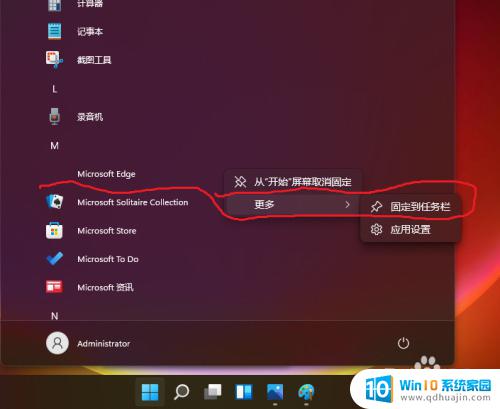
4. 任务栏上有它的快捷方式。但很模糊

5. 我直接把此程序拖动到桌面上。。其实是复制快捷方式。即创建快捷方式
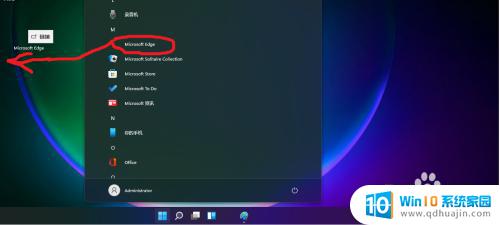
6. 快捷方式创建成功。点击。能打开此浏览器
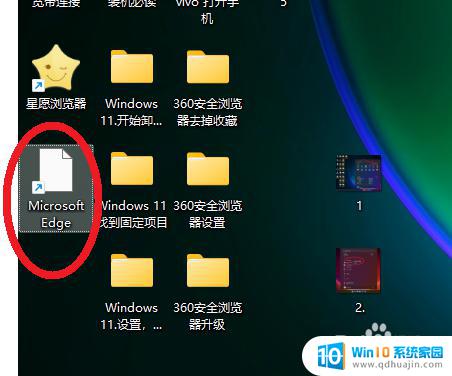
以上介绍了如何在Win11中将Edge添加到桌面的所有步骤,有需要的用户可以根据这些步骤进行操作,希望对大家有所帮助。