win11如何调整刷新率 win11显示器刷新率设置方法
更新时间:2024-11-02 16:53:37作者:jiang
Win11作为最新的Windows操作系统,带来了许多新的功能和调整选项,其中调整显示器的刷新率是一个让不少用户感兴趣的功能之一。通过简单的设置,用户可以根据自己的需求和喜好来调整显示器的刷新率,以获得更加流畅和清晰的显示效果。接下来我们将介绍如何在Win11中调整显示器的刷新率,让您轻松享受高品质的显示体验。
win11如何调整刷新率第一步,点击底部任务栏的“开始菜单”
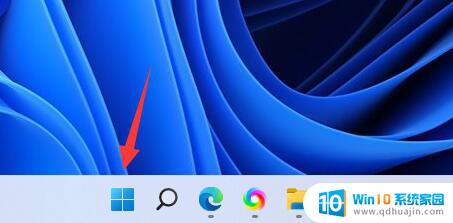
第二步,打开其中的“设置”面板。
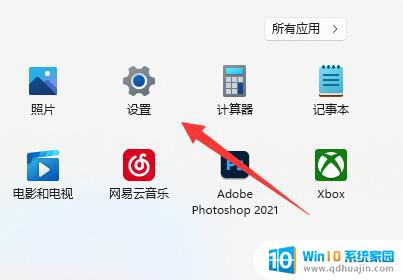
第三步,打开右边栏的“显示”设置。
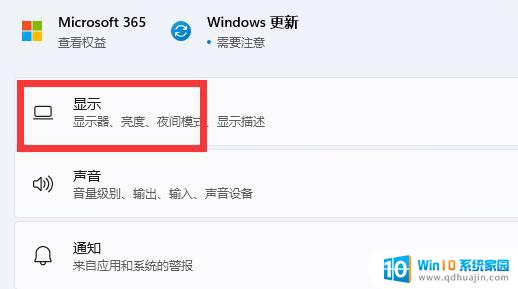
第四步,打开相关设置下的“高级显示”选项。
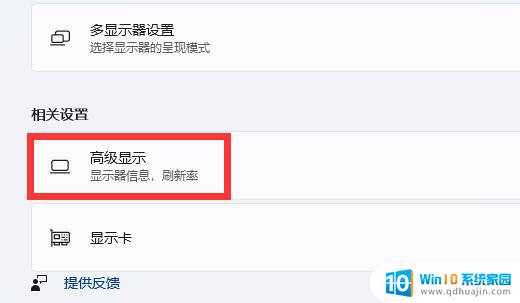
第五步,在下面找到“选择刷新率”。点击右边的选单。
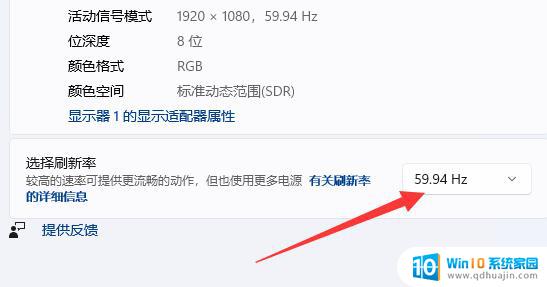
第六步,展开后就能修改显示器的hz刷新率了。
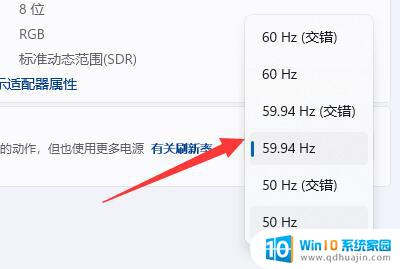
以上就是win11如何调整刷新率的全部内容,如果有遇到这种情况,那么你就可以根据小编的操作来进行解决,非常的简单快速,一步到位。





