电脑打开wifi显示找不到网络 电脑找不到可用的无线网络
更新时间:2024-01-18 16:52:49作者:xiaoliu
当我们打开电脑,准备连接无线网络时,却突然发现电脑显示找不到网络的提示,这个问题可能让我们感到困惑和无奈,尤其当我们亟需上网时。究竟是什么原因导致电脑找不到可用的无线网络呢?可能是无线网络设置出现了问题,或者信号不稳定,也有可能是驱动程序损坏等。无论出现何种情况,我们都需要及时解决这个问题,以确保无线网络的正常使用。接下来本文将针对这个问题提供一些解决方案,帮助大家找到电脑找不到可用的无线网络的原因,并提供一些建议来解决这个问题。
操作方法:
1.首先打开电脑,在电脑桌面上找到右下角。找到到图示图标,点击鼠标右键,点击‘打开网络和Internet设置’。
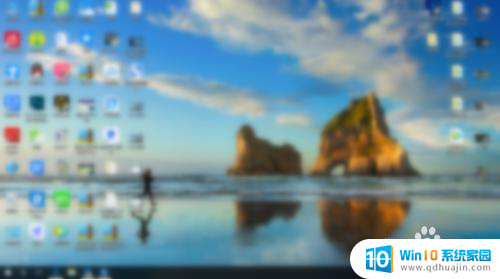
2.然后进入到设置界面,找到‘状态’,在‘状态’界面中找到‘更改适配器选项’,点击进入界面。
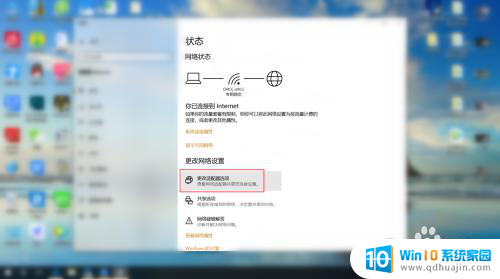
3.接下来在界面中,找到自己显示找不到wifi的网络。利用鼠标右键点击起网络,然后找到‘属性’,点击进入‘属性’。
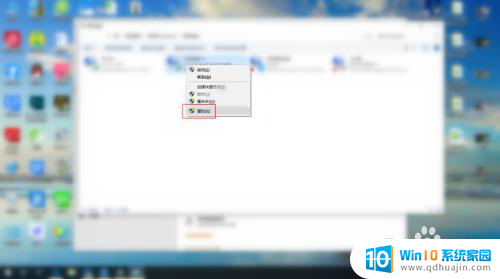
4.最后在属性界面,根据图示。找到图示两个选项,注意前面是否有√,只需将两个选项前面都打上勾即可。
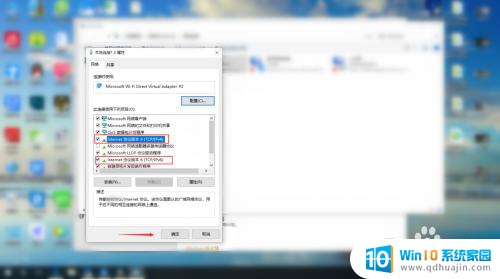
以上是关于电脑打开wifi后显示找不到网络的全部内容,如果有任何疑问,您可以参考小编提供的步骤进行操作,希望这对大家有所帮助。





