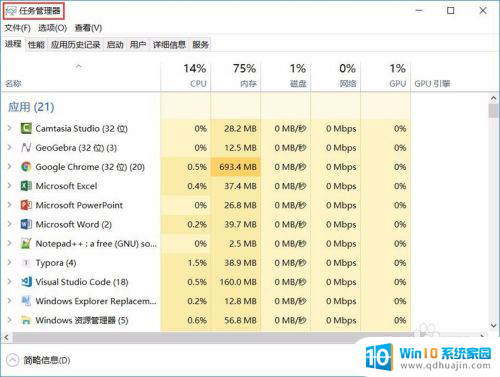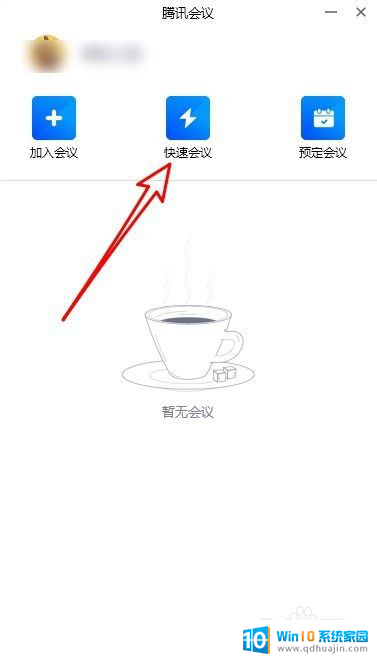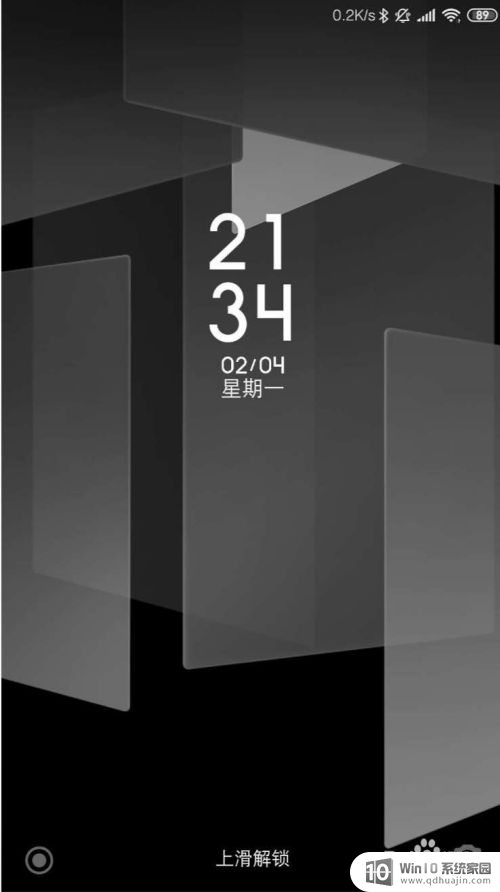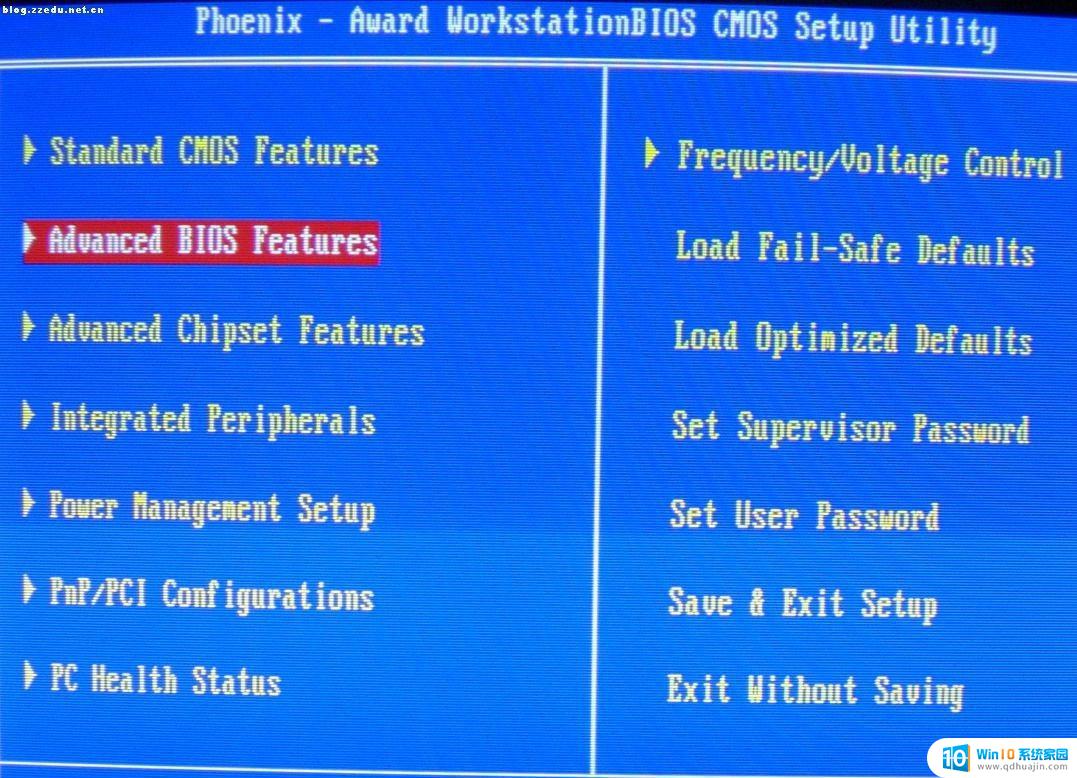在电脑上怎么添加打印机 电脑如何设置打印机
在现代社会电脑已经成为人们生活中不可或缺的工具之一,而打印机作为电脑的重要配件,更是在各行各业中起到了至关重要的作用。对于一些电脑初学者来说,可能会面临着如何添加打印机以及如何设置打印机的困扰。究竟应该如何在电脑上添加打印机?又该如何进行打印机的设置呢?在本文中我们将为大家详细解答这些问题,帮助大家轻松解决打印机相关的疑惑。
操作方法:
1.第一步:点击Windows,再点击“设备和打印机”,如图所示:
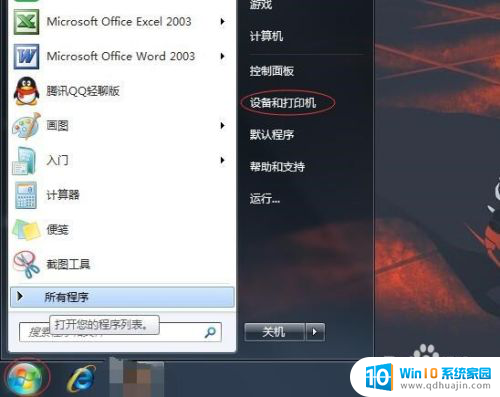
2.第二步:进入页面之后,找到添加打印机,然后点击,如图:
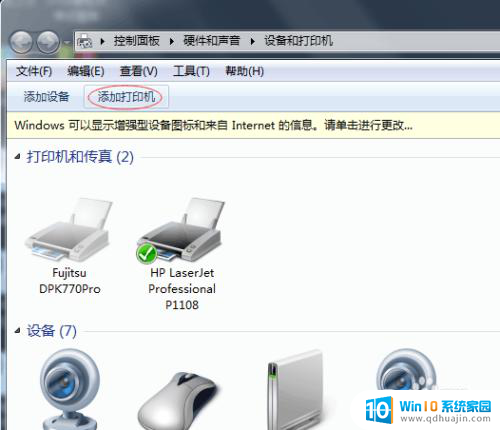
3.第三步:进入添加打印机页面之后,点击“添加本地打印机”,如图:
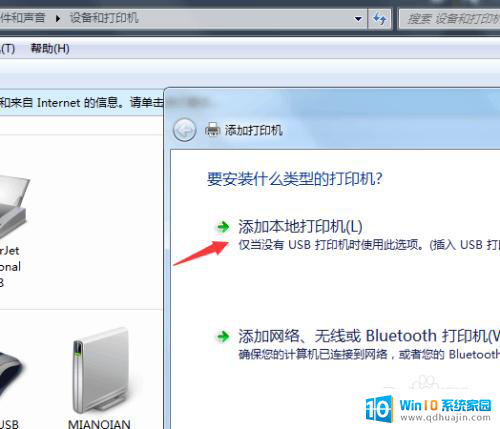
4.第四步:进入选择打印机端口页面,点击“创建新端口”端口类型可以选择自己需要添加打印机的类型哦!然后在点击下一步,如图:
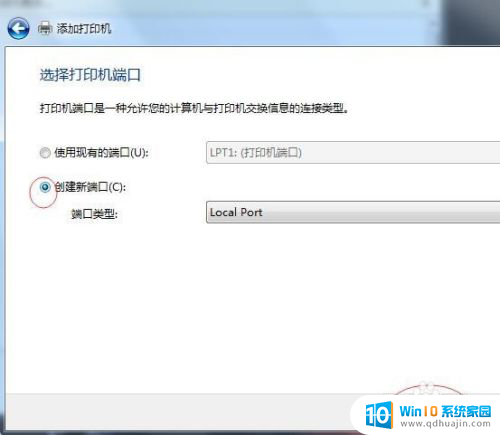
5.第五步:然后在输入端口名处输入需要添加打印机的正确端口名,一般在打印机身上是可以找到端口名的。输入之后点击确定。
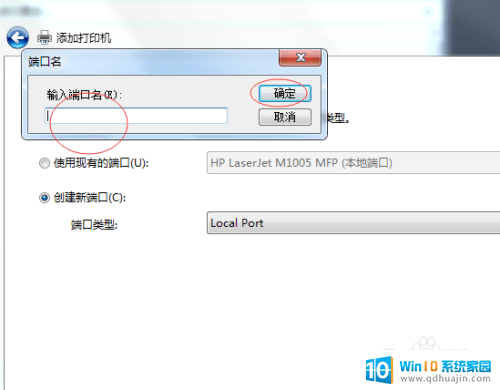
6.第六步:先选择厂商,再在右边选择打印机,如图所示,我选择其中一个打印机。然后点击下一步
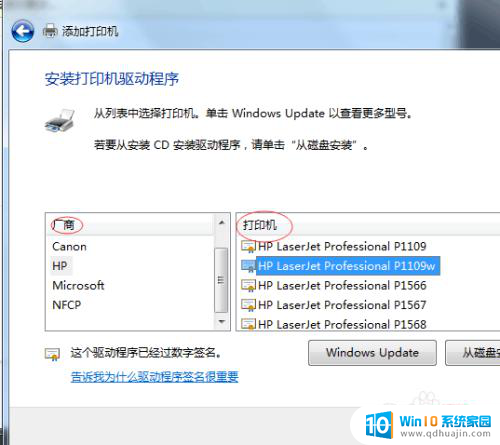
7.第七步:完成第六步之后,我们能看到我们之前选择的打印机名称。确定一下是否是自己需要的打印机名称,正确的话就直接点击下一步。
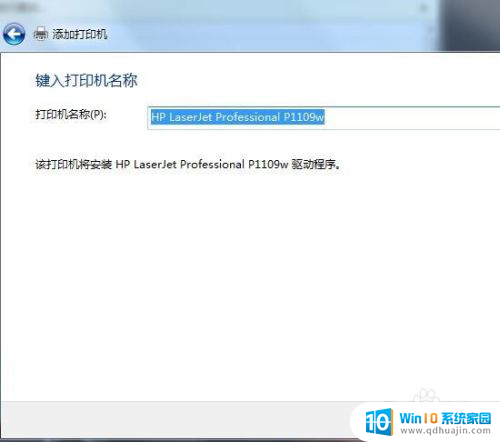
8.第八步:以上步骤都完成之后,关闭操作页面,我们能够看到我们已经成功添加了一台打印机。如图:
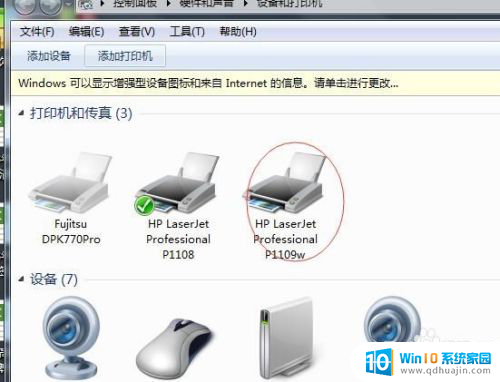
以上就是在电脑上如何添加打印机的全部内容,如果遇到这种情况,你可以按照以上操作进行解决,非常简单快速,一步到位。