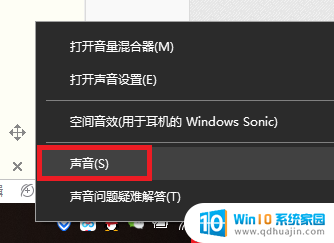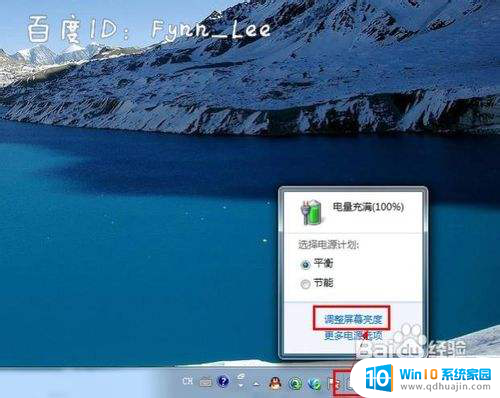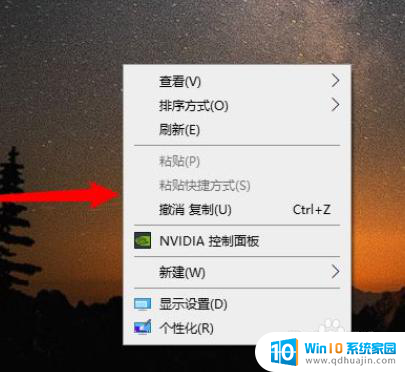笔记本电脑f8进不去安全模式 电脑无法通过按F8键进入安全模式的解决方案
在日常使用笔记本电脑时,我们常常会遇到一些问题,其中之一就是无法通过按F8键进入安全模式,安全模式是一种能够在系统启动时修复错误和解决问题的重要功能,因此这个问题需要尽快解决。幸运的是我们有一些解决方案可以尝试,以帮助我们重新获得进入安全模式的能力。接下来我们将探讨一些解决方法,希望能对大家有所帮助。
步骤如下:
1.当电脑开机时按“F8”无法正常显示启动菜单,从而无法进入“安全模式”界面时。我们可以尝试在电脑开机时按“Ctrl”键来打开系统启动菜单。
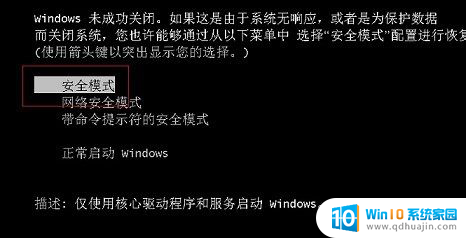
2.此时我们进入通过以下设置实现进入自动进入“安全模式”的操作。在Windows桌面中,打开“运行”窗口,输入“msconfig”命令进入系统配置策略界面。
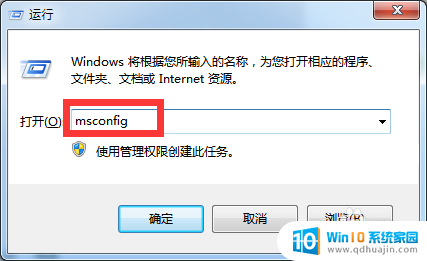
3.从打开的“系统配置”界面中,切换到“引导”选项卡,勾选“安全引导”和“最小化”两个项目,点击“确定”按钮。
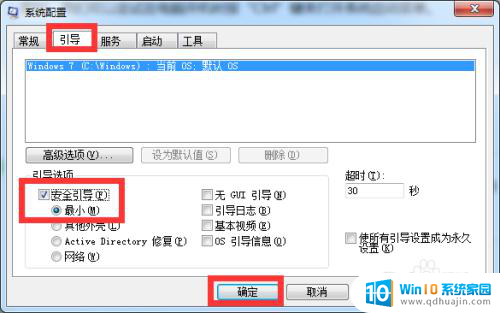
4.待完成有关“安全模式”下的相关操作之后,我们还需要在“安全模式”界面中清除“安全引导”选项。以实现正常启动Windows操作系统功能。
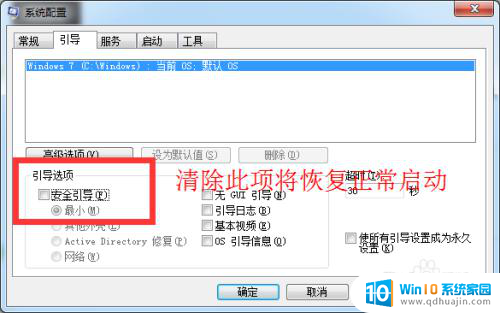
5.此外,我们还可以通过修改注册表来修复“安全模式”。在“运行”窗口中输入“regedit”即可进入注册表编辑界面。
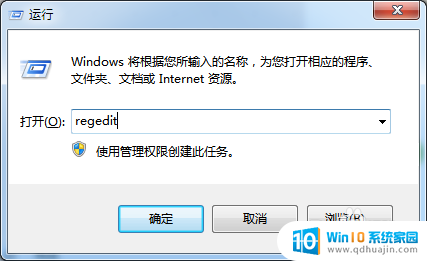
6.从打开的“注册表编辑器”界面中,依次进入“HKEY_LOCAL_MACHINE\SYSTEM\CurrentControlSet\Control\SafeBoot”。在此可以看到“Minimal”及 “Network”项。
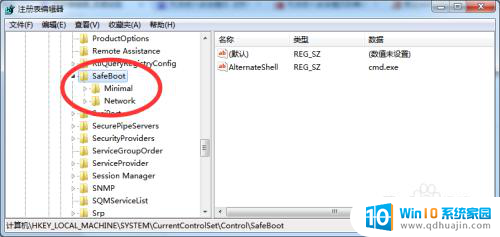
7.在此我们所要做的就是将“Minimal”及 “Network”项重命名为“Minimal1”及 “Network1”即可。

8.还有一种方法,那就是利用相关软件来修复“安全模式”的启动故障。大家可以直接在百度中搜索“大势至USB监控系统”来下载此工具。
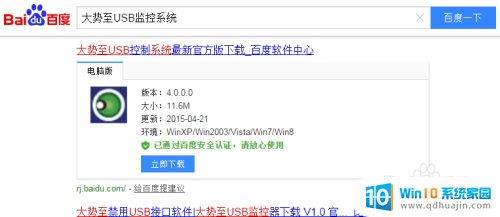
9.安装并运行此工具,在弹出的程序主界面中勾选“禁用安全模式”项,以实现禁用电脑开机显示“安全模式”启动菜单界面。
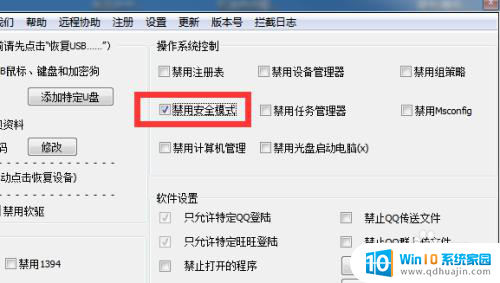
10.接着清除勾选“禁用安全模式”项,这样设置之后就修复了“安全模式”被禁用的情况,通过开机 按“F8”即可进入安全模式。
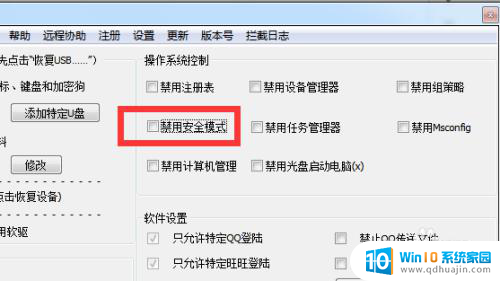
11.待设置完成后,点击“退出软件”按钮,以关闭此工具。当然所做的相关设置仍然是有效的。
此外,该工具还具有其它相关很丰富的设置内容,大家可以根据实际需要进行相关设置操作。
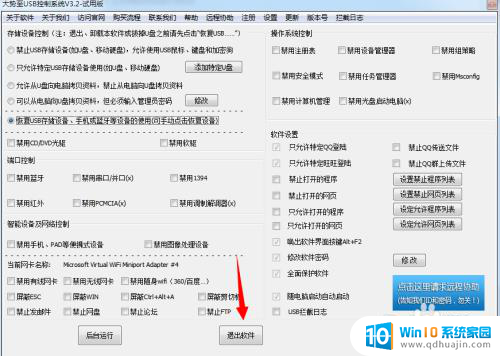
以上就是解决笔记本电脑无法进入安全模式的全部内容,如果你也遇到了同样的情况,请参照上述方法进行处理,希望这些方法对你有所帮助。