台式电脑护眼模式怎么调 电脑护眼模式的优化设置
更新时间:2024-03-05 16:50:07作者:jiang
在现代社会电脑已经成为人们生活和工作中必不可少的工具,长时间使用电脑往往会给我们的眼睛带来不适和疲劳感。为了解决这个问题,许多电脑都配备了护眼模式。如何调整台式电脑的护眼模式呢?在这篇文章中我们将介绍电脑护眼模式的优化设置,帮助读者更好地保护视力。
具体方法:
1.首先打开电脑。

2.然后右键单击电脑桌面空白处,在出现的菜单栏中选择“个性化”这一选项。

3.然后点击个性化这一选项,找到“桌面背景”这一栏。
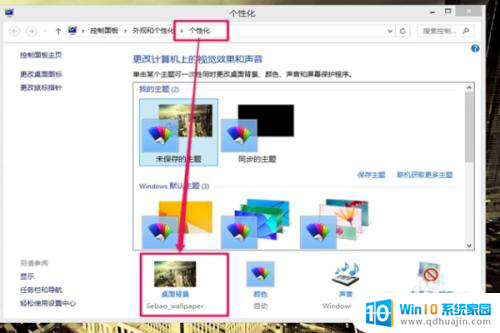
4.点开桌面背景后,点击下面的其它选项。会出现许多颜色的选项,在图片储存位置选择wallpaper。
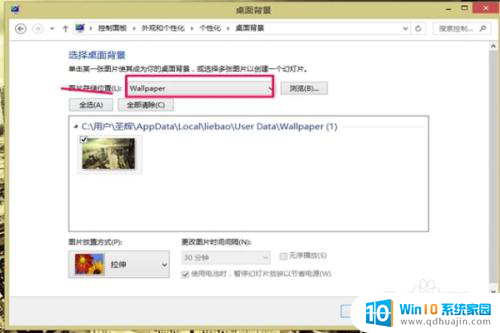
5.回到个性化,选择颜色这一栏。将颜色调整为:红色:203、绿色:233、蓝色:207,windows7.0则可以用数字代码,windows8就直接选择颜色就可以了。然后点击保存修改就完成了。
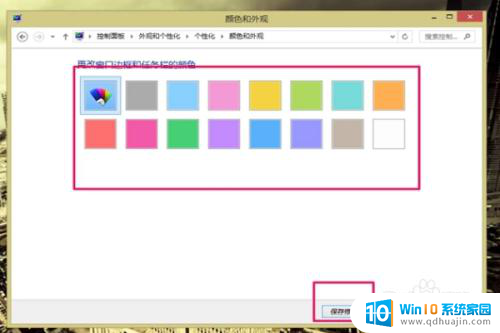
以上就是台式电脑护眼模式的调整方法,希望这些方法能够帮助到遇到这种情况的用户,如果你有类似的问题,可以按照这些方法来解决。





