笔记本电脑声卡怎么重装 电脑声卡驱动重装方法
笔记本电脑声卡怎么重装,在使用笔记本电脑的过程中,我们有时会遇到声卡出现问题的情况,比如声音无法正常播放或者声音质量下降等,而这些问题往往可以通过重装电脑声卡驱动来解决。重装声卡驱动可以帮助我们重新配置电脑的音频设备,从而恢复声音的正常工作。下面将介绍一些常见的电脑声卡驱动重装方法,方便我们在遇到问题时能够迅速解决。
操作方法:
1.进入电脑的桌面,右击此电脑图标,在弹出的右键菜单中选择属性选项。
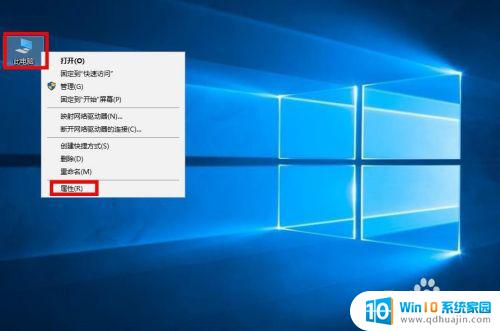
2.接着进入到计算机的基本详情界面,选择左侧一栏的设备管理器选项。

3.接着进入到设备管理器的界面,选择列表中声音选项一栏。在声音子选项下边右击你的声卡名称,然后在弹出的右键菜单中选择更新驱动程序选项(很多朋友说要卸载再更新,其实没必要)。
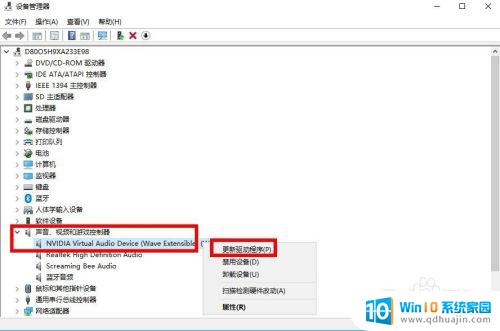
4.接着进入如何搜索驱动程序的界面,这里选择浏览我的计算机来查找驱动程序。
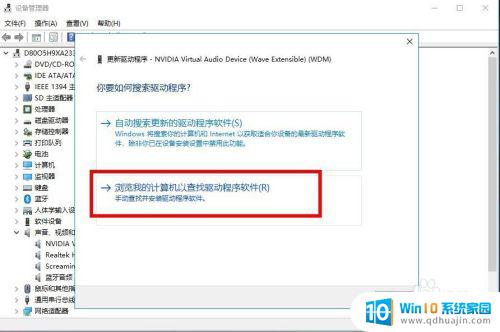
5.接着进入到浏览计算机上的驱动程序界面,选择让我从计算机驱动程序列表选择选项,然后点击下一步。
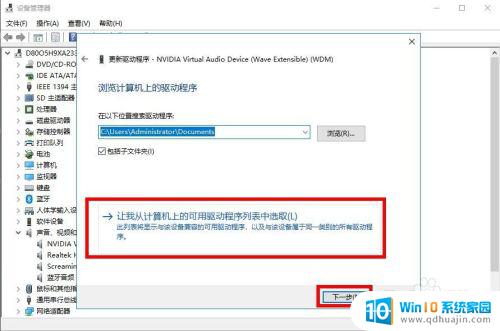
6.接下来就是选择兼容的设备驱动程序,在列表中就会显示对应声卡的驱动名称。选择该名称,点击下一步。
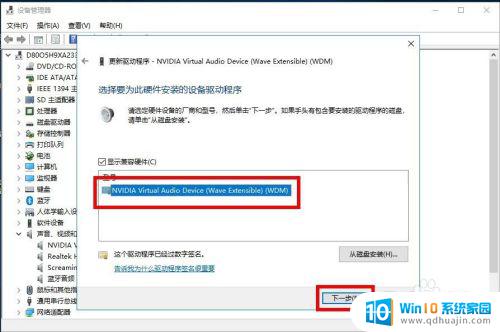
7.接下来就是自动安装驱动的过程,声卡安装驱动一般是很快的,耐心等待一会就安装好了。
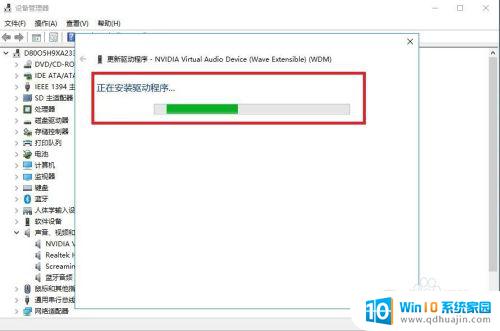
8.成功安装之后,界面会显示成功安装的标识。这个时候就可以关闭界面,然后打开一个音频进行测试声卡是否能用了。
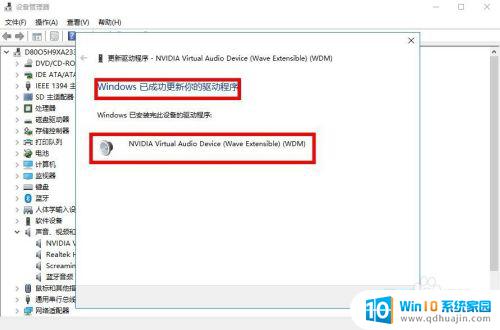
以上就是笔记本电脑声卡如何重装的全部内容,如果您遇到相同的问题,可以参考本文中介绍的步骤进行修复,希望本文对您有所帮助。





