电脑如何进入光盘安装系统 光盘安装系统详细步骤
电脑如何进入光盘安装系统?光盘安装系统是一种常见的操作系统安装方式,适用于没有预装系统或需要重新安装系统的情况,在进行光盘安装系统之前,首先需要确保电脑的启动顺序已经设置为光盘优先;然后将安装光盘插入电脑光驱,重启电脑并按照提示进行操作。接下来系统会自动引导进入安装界面,用户只需按照提示逐步完成安装步骤即可。通过这种方式,可以轻松地完成系统的安装,让电脑重新焕发活力。
操作方法:
1.打开电脑机箱上的光驱,直接按上面的打开按钮即可。打开之后,放入光盘,然后再关上光驱,此时电脑会自动重启。

2.在电脑重启之前,要先进入BIOS,然后设置开机启动的方式。即要从光盘来启动系统,以便来安装系统。进入BIOS的方式,不同的电脑有不同的方式,一般的方式是按电脑键盘上面的delete键。
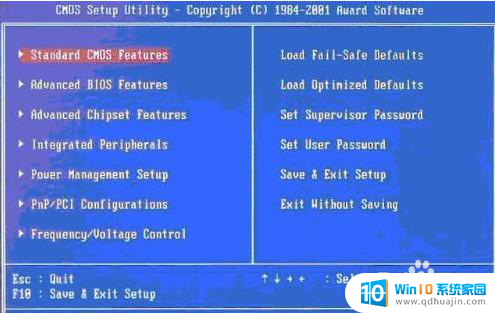
3.进入bios之后,要选择启动项,找到boot选项,然后再找first boot这个选项,即首先启动的设备。找到之后,再选择CD-ROM这样一个选项,这就是光驱,设置为从光盘启动。

4.设定好了之后,按键盘上面的F10键,会出现一个保存的确认对话。点击ok,系统会再次重启。
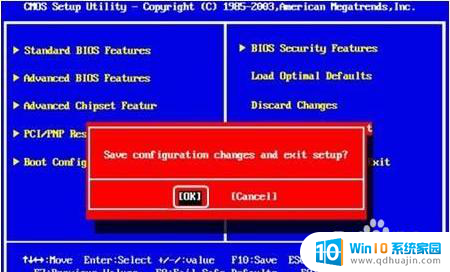
5.系统再次重启的时候,就会从光盘进入了。就会出现一个系统安装的界面了,只要点击一下这个开始安装按钮,就可以开始安装操作系统了。

6.部分光盘重启后会进入PE菜单,只要按照系统提示运行Windows PE微型系统,其实操作上是一样的。
7.进入光盘PE之后,如果不需要重新分区。直接执行第5步,如果需要重新分区,双击桌面上分区工具DiskGenius,然后点击硬盘,选择快速分区。
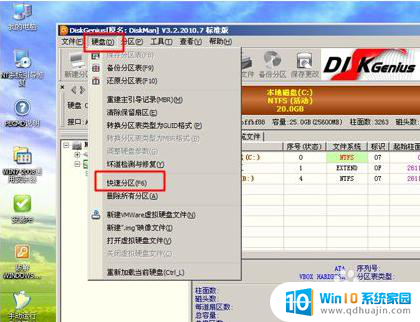
8.弹出分区设置窗口,设置分区数目和大小,系统盘一般建议50G以上,点击确定执行分区操作。

9.完成分区后,双击自动恢复win7到C盘,弹出这个提示框,直接点击确定执行。
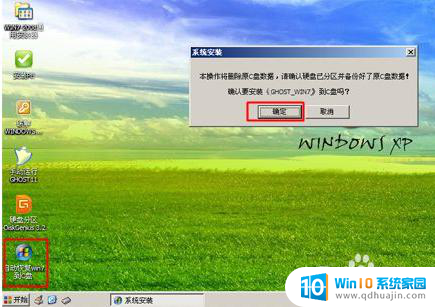
10.进入到这个界面,执行win7系统还原到C盘的操作,等待进度条执行完成,该过程需要5分钟左右。
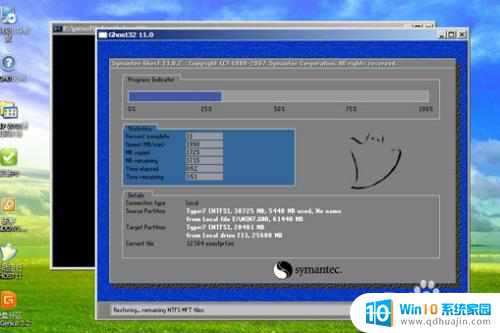
11.完成解压后,电脑会自动重启,重启时取出光盘,重启后执行装win7系统以及系统配置过程。
12.总结:
1.打开光驱,将光盘插入光驱,电脑会自动重启。
2.进入BIOS,设置开机启动的方式。
3.保存bios设置,再次重启。
4.如果进入 PE微型系统,按照系统提示分区,等待进程完成。
5.进行系统配置。
以上是关于如何使用光盘安装系统的全部内容,如果你也遇到了相同的情况,请参考我的方法来解决,希望对大家有所帮助。





