笔记本装上固态硬盘后怎么设置 加装固态硬盘后需要注意哪些设置和优化
更新时间:2023-12-15 16:49:01作者:jiang
随着科技的不断进步,固态硬盘(SSD)已经成为许多人升级笔记本电脑的首选,它的高速读写、低功耗和耐用性,使得笔记本电脑的性能得到了显著提升。装上固态硬盘后,我们还需要进行一些设置和优化,以确保其性能得到最大程度的发挥。在加装固态硬盘后,我们需要注意哪些设置和优化呢?接下来我们将一一为您解答。
方法如下:
1.将硬盘安装到电脑后,电脑开机进入桌面,按下快捷键“win + R”,便可打开运行窗口。

2.在运行窗口中,输入“ compmgmt.msc ”,点击“确定”按钮。

3.在“计算机管理”窗口中,点击左侧的“磁盘管理”。

4.在“初始化磁盘”窗口中,点击“确定”按钮。
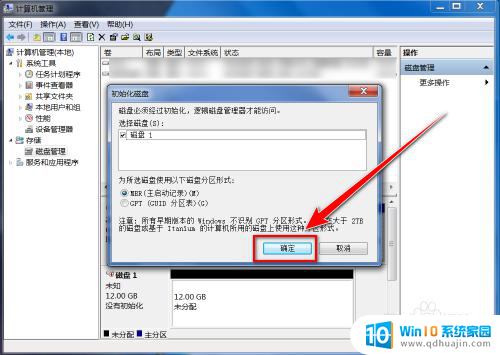
5.在“磁盘管理”的界面中,可以看到有个磁盘上写着“未分配”。这便是新添加的固态硬盘,右键点击此硬盘。

6.在右键菜单中,点击“新建简单卷”。
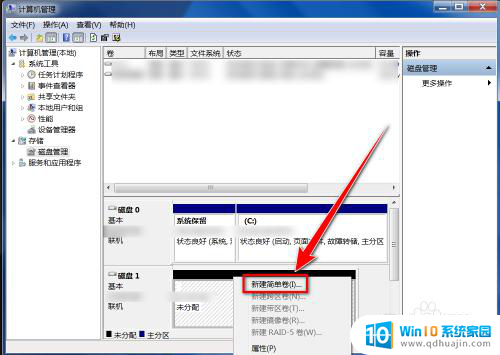
7.在“新建简单卷向导”窗口中,点击“下一步”按钮。
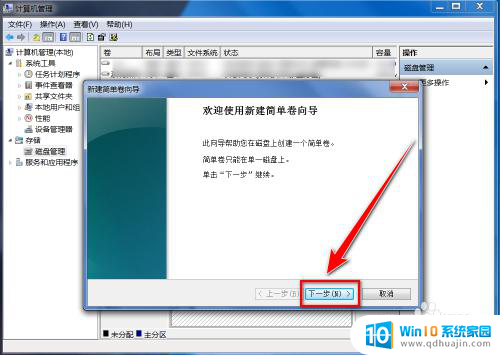
8.在“简单卷大小”的窗口中输入分区磁盘容量大小,点击“下一步”。

9.选择盘符后,点击“下一步”。
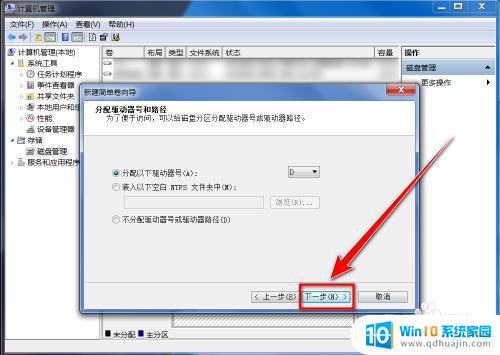
10.选择默认设置,点击“下一步”按钮。

11.点击“完成”按钮,即可建立新分区。

以上就是将笔记本安装固态硬盘后的设置步骤,如果有不清楚的用户,可以参考我提供的步骤进行操作,希望对大家有所帮助。





