电脑网络共享手机 电脑如何连接网络并分享给手机
更新时间:2024-05-02 16:48:16作者:xiaoliu
在当今互联网普及的时代,电脑和手机已经成为人们日常生活中不可或缺的工具,而如何让电脑连接网络并与手机进行共享,则是许多人关心的话题。通过简单的设置和操作,我们可以实现电脑连接网络,并将网络共享给手机,让手机也能够轻松畅享网络世界。接下来我们将介绍电脑如何连接网络并分享给手机的具体步骤,让您轻松掌握这一技巧。
具体步骤:
1.首先,大家点击电脑左下方的开始。在下拉列表中找到“设置”图标并点击,如图所示。
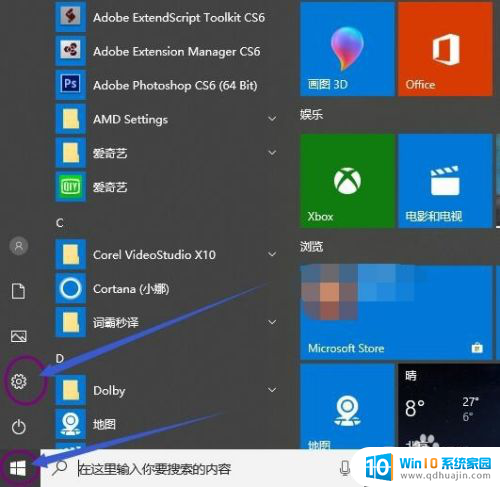
2.接着,我们在设置界面找到“网络和internet”,单击进入,如图所示。
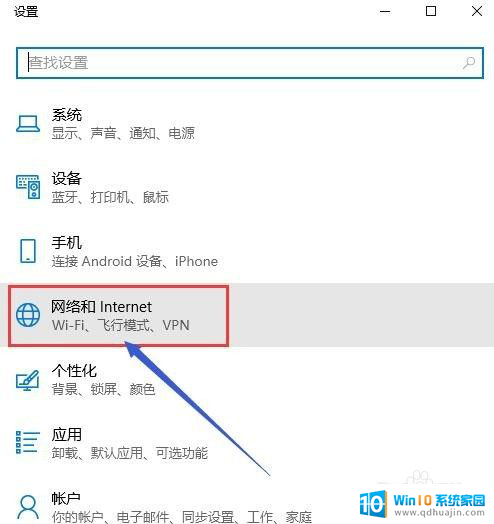
3.接下来,大家在“网络和internet”界面找到移动热点,单击进入,如图所示。
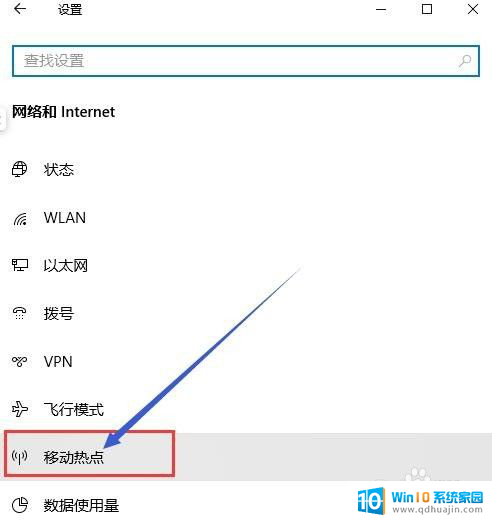
4.我们先要用数据线连接手机和电脑,在手机设置的无线网络中的移动网络共享中。打开USB共享网络。移动数据也要打开。
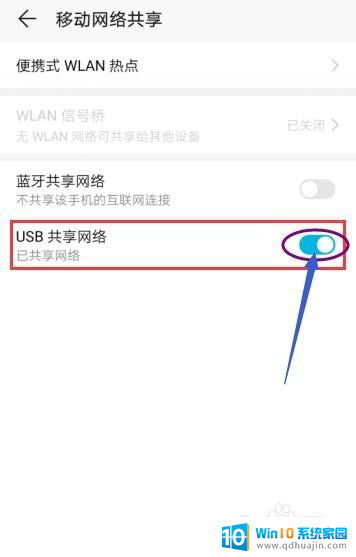
5.然后,回到电脑的设置界面,将移动热点的开关打开,如图所示。
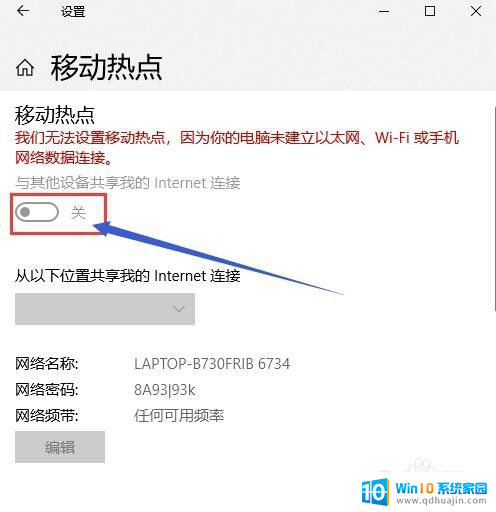
6.最后,打开手机的无线网络。搜索电脑共享的网络名称,输入密码,手机就可以用电脑共享的网络了,关掉你的移动网络即可。
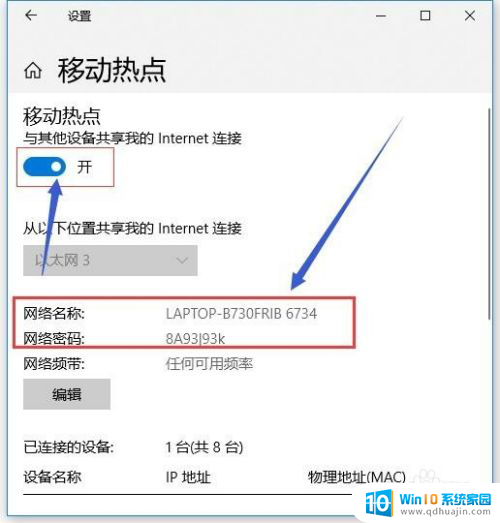
以上就是电脑网络共享手机的全部内容,请根据小编提供的方法来解决这个问题,希望对大家有所帮助。





