win11怎么设置星期几 Win11右下角显示星期几设置
更新时间:2024-03-30 16:47:08作者:yang
Win11系统默认在右下角显示当前日期,但是不显示星期几,很多用户希望能够在桌面右下角的系统托盘区域显示当前日期的同时,也显示星期几,这样可以更方便地查看日期信息。Win11系统如何设置让右下角显示星期几呢?让我们一起来看看吧!
Win11右下角怎么显示星期几?1、Win11任务栏上的日期和时间,默认是不显示星期的;
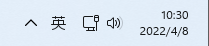
2、打开运行(Win+R),输入 control 命令,按确定或回车,打开控制面板;
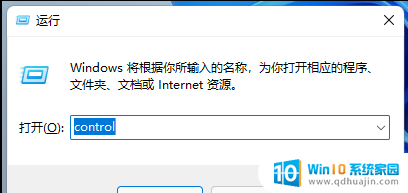
3、控制面板窗口,切换到类别查看方式。然后点击调整计算机的设置下的更改日期、时间或数字格式;
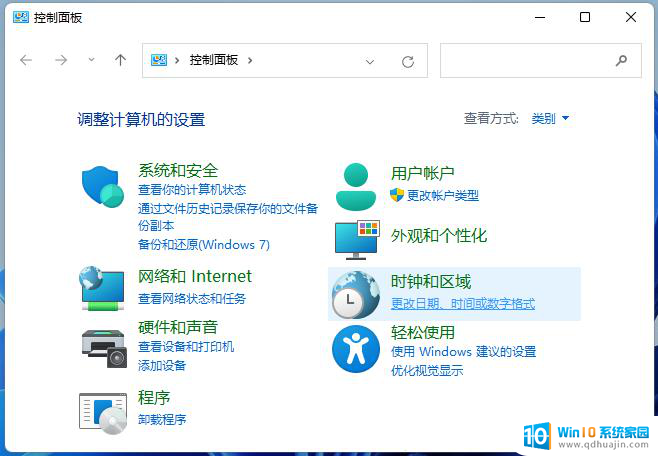
4、区域窗口中,点击底部的其他设置;
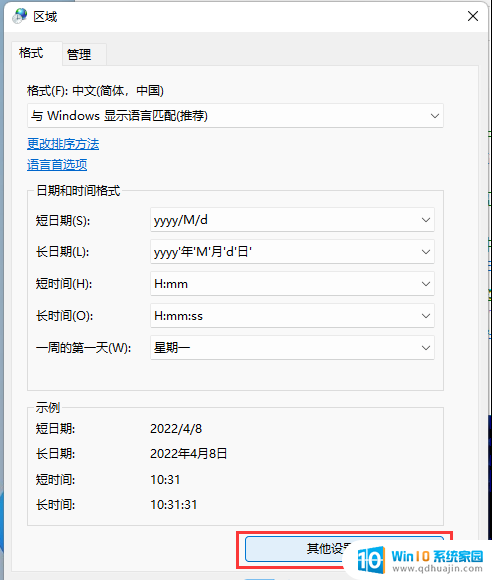
5、自定义格式窗口中,切换到日期选项卡。点击短日期,将格式改为 yyyy/MM/d dddd ,点击应用确定即可;
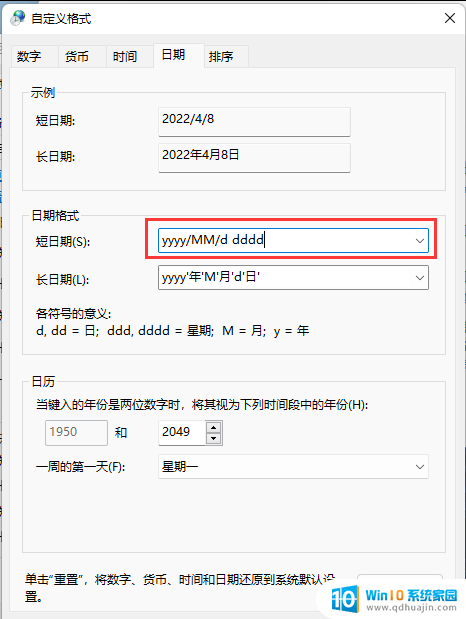
6、最后,Win11任务栏上的日期和时间就可以显示星期几了。

以上就是Win11设置星期几的全部内容,如果您需要,您可以按照以上步骤进行操作,希望对大家有所帮助。





