笔记本电源已经接通未充电 笔记本电源已接通但未充电怎么办
笔记本电源已经接通未充电,当我们使用笔记本电脑时,有时会遇到一种情况:笔记本电源已经接通,但是电池却没有充电,这种情况可能会让我们感到困惑和不知所措。当笔记本电源已接通但未充电时,我们应该怎么办呢?在下文中我将为大家介绍几种解决方法,帮助大家解决这个问题。无论是检查电源线是否连接好,还是尝试重新插拔电源适配器,都可能是解决问题的有效方法。让我们一起来看看吧。
具体步骤:
1.首先,我们看到电池电量为零,充电器接通后只能使用,不能给电池充电
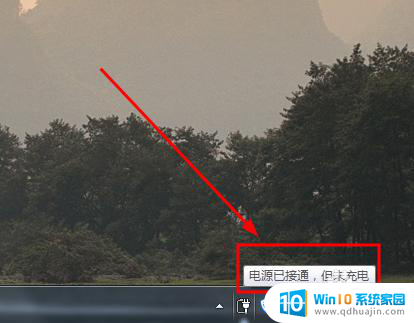
2.解决方法就是物理方法,将充电器断开后。摘下电池,然后重新装上即可,重启电脑(建议接通充电器)(针对可以自助拆卸电池的笔记本电脑哦)
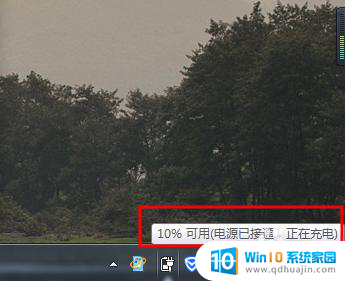
3.如果看到的是电池电量为60%,则使用下面的方法解决
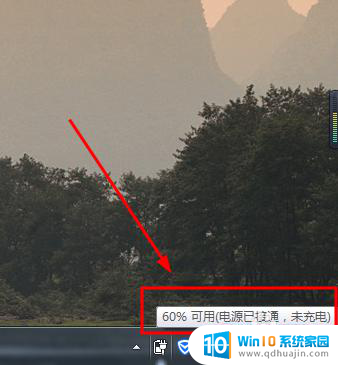
4.如图所示,如果你在小图标位置看到图中红框中的按钮。点击即可进入到设置界面了(跳过5-9),否则继续看下一步即可
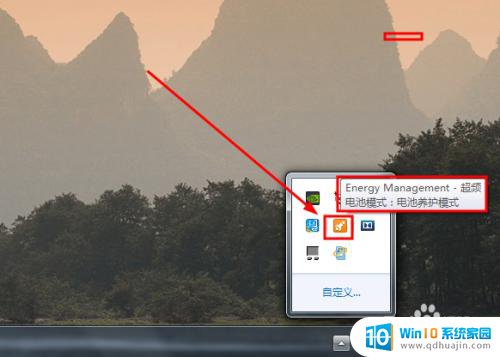
5.右键单击电池图标按钮,选择电源选项,如图所示
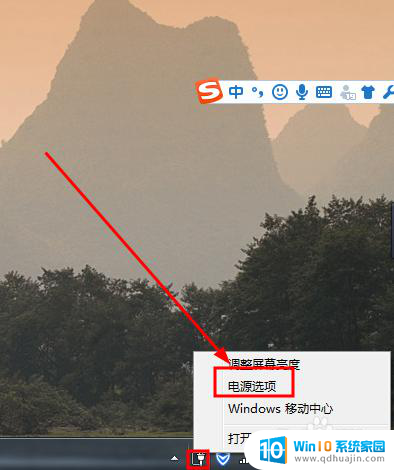
6.然后打开控制面板的电源选项界面,任一点击图中红框中的选项都可以,进入下一步
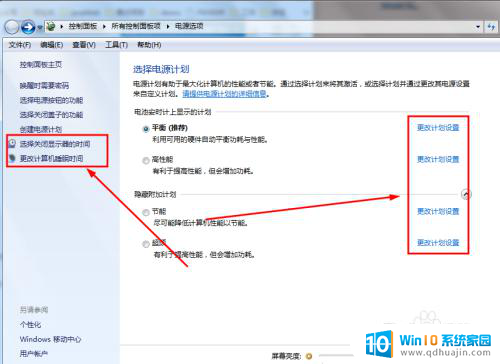
7.然后如图所示,看到更改高级电源设置选项,点击进入
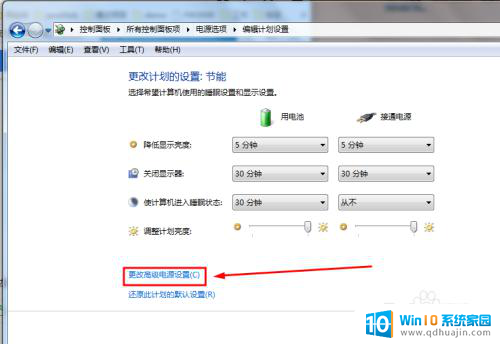
8.在新打开的独立的电池选项窗口中,选择电源管理选项,如图所示。
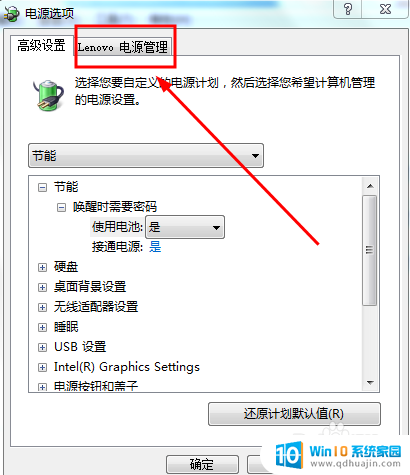
9.然后在这个界面下,选择如图所示的按钮,打开新的窗口
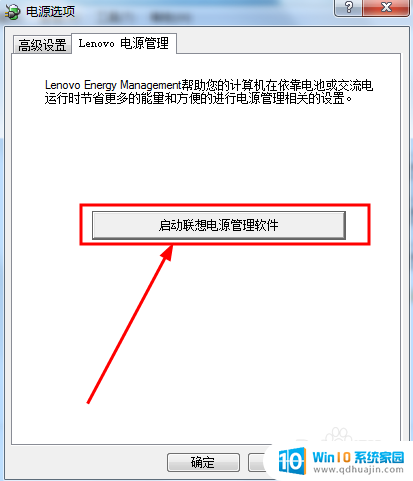
10.如图所示,这里是接下来的操作界面,点击右下角的电池设置按钮
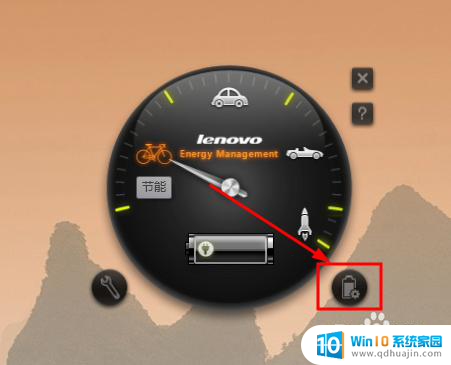
11.将电池养护模式改为电池充满模式,注意的是如果和修改后相同则不需要修改哦。依次应用--》确定按钮
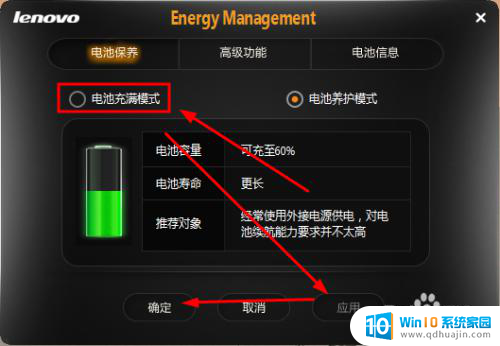
12.如图所示,这样就可以继续给电池充电了,希望能够帮到你
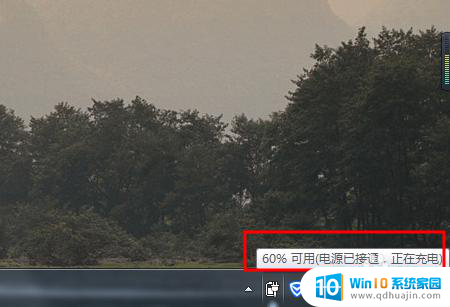
以上就是笔记本电源已经接通未充电的全部内容,如果遇到这种情况,你可以按照以上操作来解决,非常简单快速,一步到位。





