如何装原版win7 原版Win7系统安装详细教程
在如今技术迅猛发展的时代,操作系统在我们的日常生活中扮演着重要的角色,在安装操作系统时,我们常常面临一些问题,尤其是对于原版Win7系统的安装。为了帮助大家更好地理解和掌握原版Win7系统的安装方法,本文将详细介绍该过程,希望能够为大家提供一份简明扼要的指南。无论是新手还是有经验的用户,都能从本文中获得有关原版Win7系统安装的必要知识,以便顺利完成安装过程。下面让我们一起来了解如何装原版Win7吧!
具体方法:
1.win7原版镜像安装步骤如下,或使用“专注于win7”的纯净系统
使用解压工具把win7原版镜像文件解压到C盘之外的分区,比如D盘,然后选择点击setup.exe进行下一步
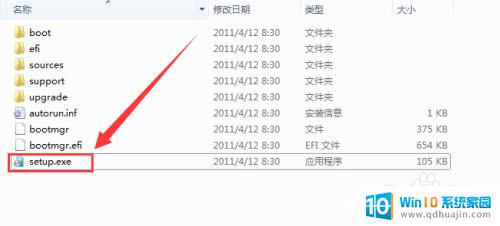
2、打开安装向导,点击“现在安装”

3、提示“安装程序正在启动”

4、选择“不获取最新安装更新”
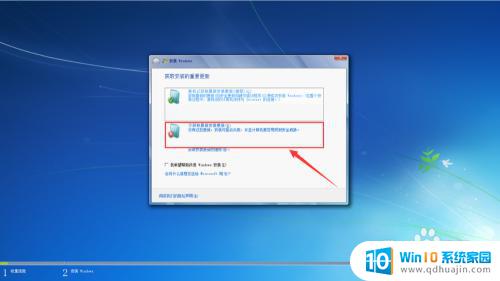
5、选择“我接受”,然后下一步
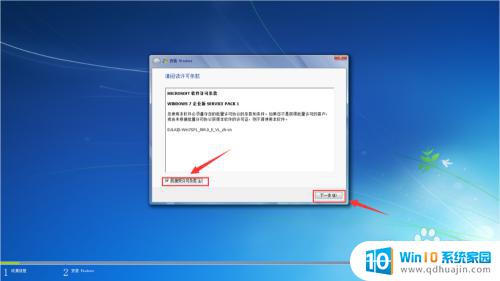
6、安装类型选择 “自定义(高级)”
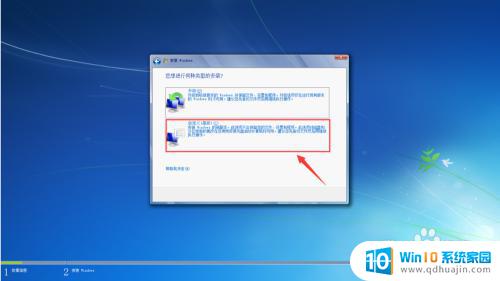
7、在弹出的安装盘符界面,点击“C盘”,然后点击“下一步”
PS:点击其他盘符将会把系统安装在其他盘(做双系统的可参考)

8、转到这个界面,开始执行win7原版镜像安装过程 , 期间计算机会自动重启多次,不需要人为的操作(可以先玩一会手机,看个视频什么的)








9、安装重启完成后,进入系统配置过程,只需要看清楚默认的设置没有错便下一步
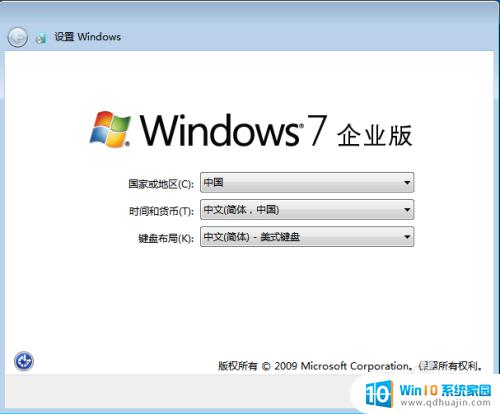
10、完成后进入设置界面,输入用户名和计算机名称,点击“下一步”
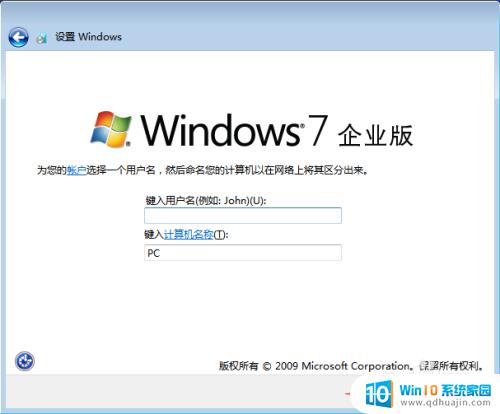
11、设置计算机登录密码(此项可不设置),点击“下一步”
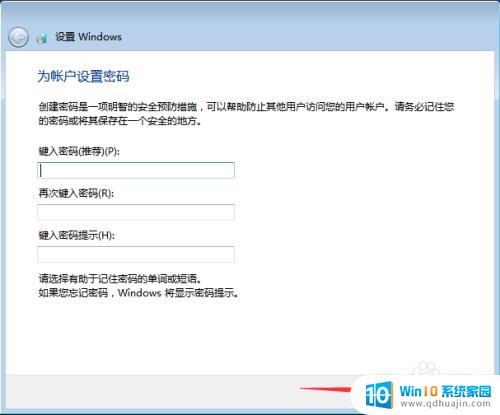
12、设置Windows,选择以后询问我(A)
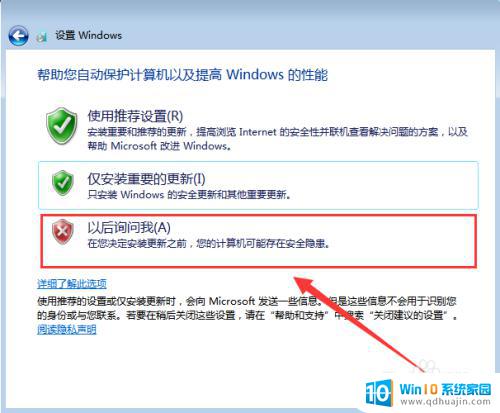
13、设置时间和日期(默认为当日北京时间),点击“下一步”
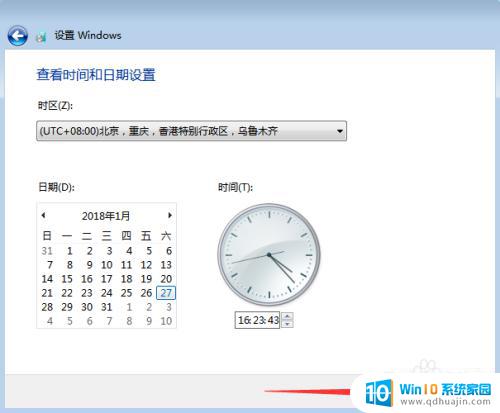
14、然后根据自行的需要来设置自己的网络
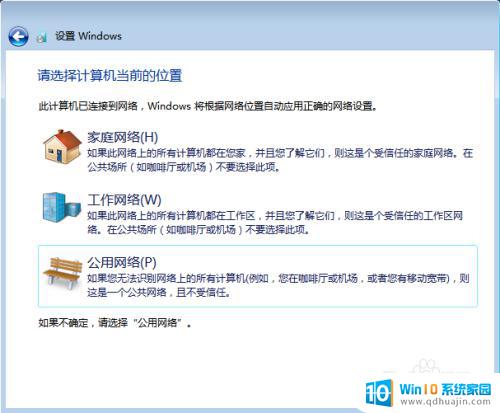
15、紧接着会提示“正在完成您的设置”→"欢迎"→“正在准备桌面”,稍等片刻后便会进入win7界面,然后你可以进行一些个性化设置。



16、进入系统之后, 桌面是空的! 我们可以把图标调出来。右键点击桌面 - 个性化 - 更改桌面图标! 然后在挑选出你要显示桌面的图标即可
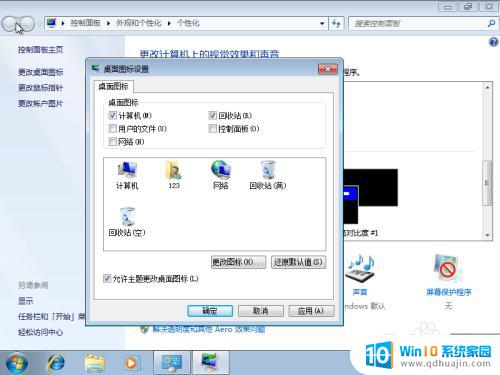
17、最后,右键“我的电脑”→“属性”查看电脑基本信息。需要进行手动的激活(激活请自行百度一下下)

以上是如何安装原版Win7的全部内容,如果您遇到类似的问题,可以参考本文中介绍的步骤进行修复,希望这些方法能对您有所帮助。





