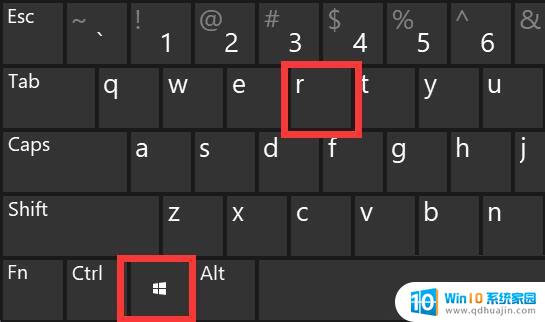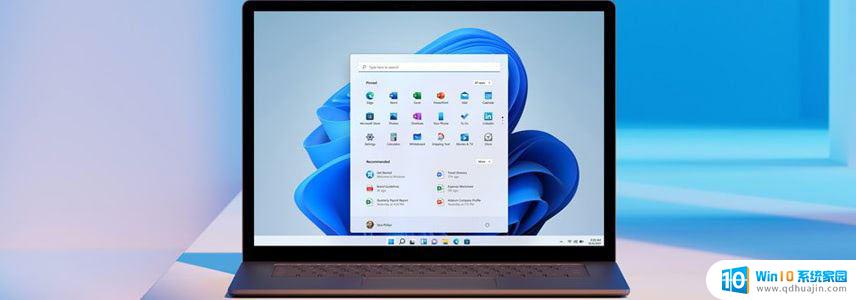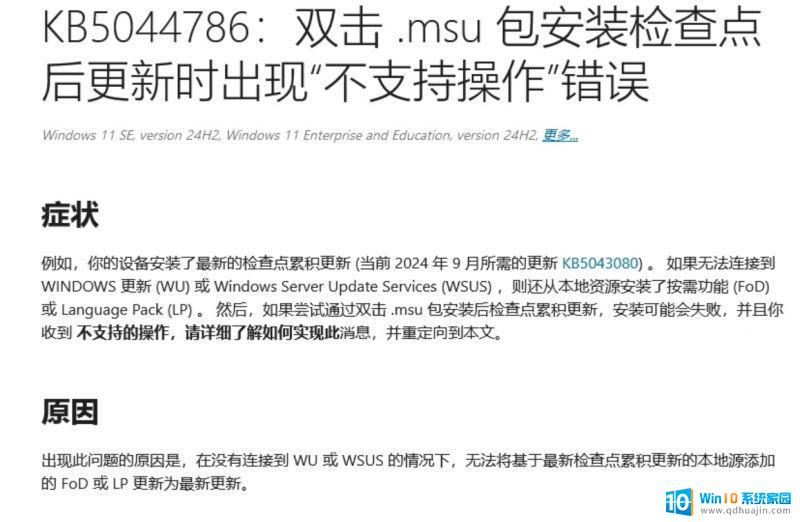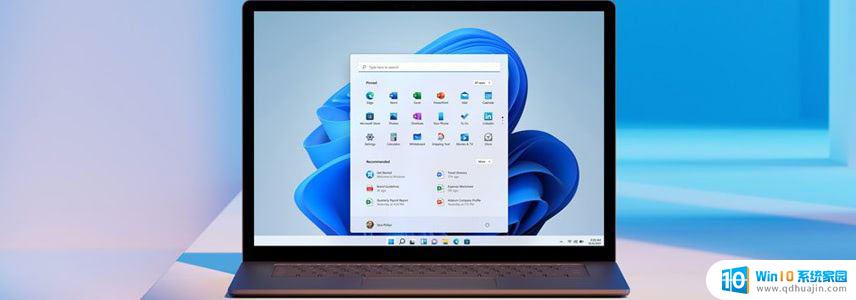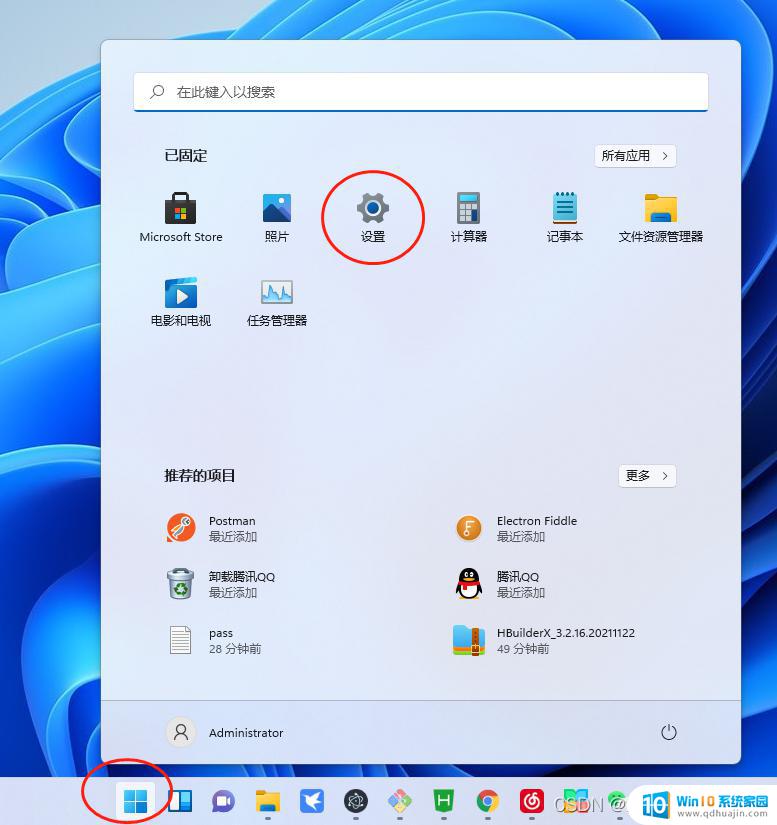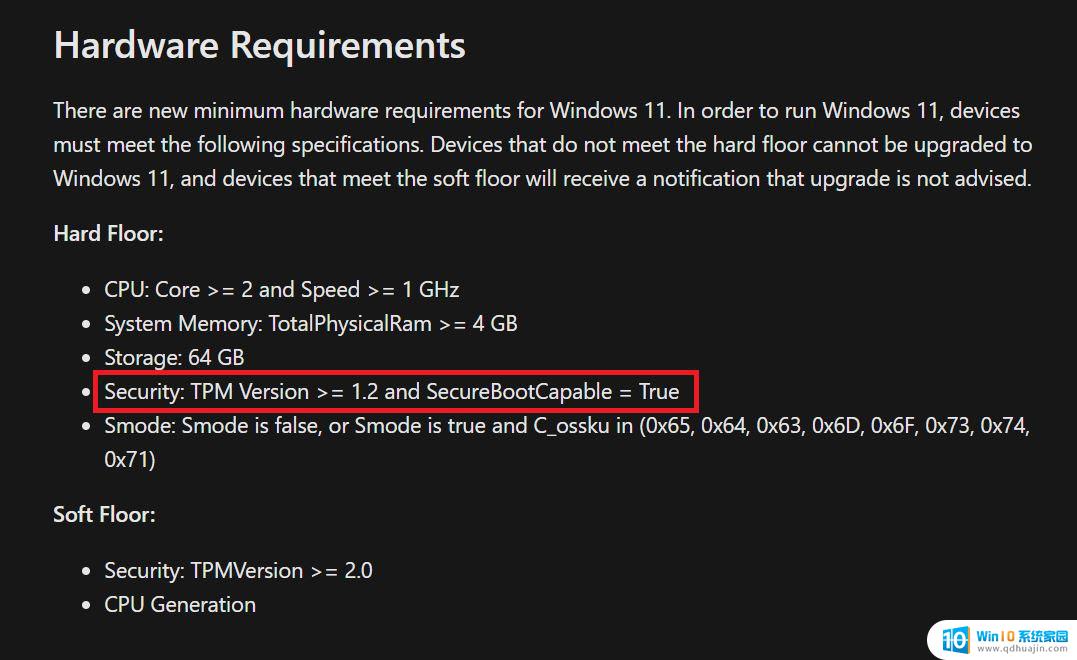win10固态硬盘安装后需要怎么设置 加装固态硬盘后如何进行设置
win10固态硬盘安装后需要怎么设置,随着科技的发展,固态硬盘(SSD)逐渐成为电脑用户升级硬件的首选之一,将固态硬盘安装在Windows 10系统中,不仅可以大幅提升计算机的性能,还能改善操作系统的响应速度。在安装完固态硬盘后,我们还需要进行一系列的设置,以确保它能正常工作并发挥最佳性能。究竟在加装固态硬盘后,我们该如何进行设置呢?下面就让我们一起来了解一下吧。
操作方法:
1.将硬盘安装到电脑后,电脑开机进入桌面,按下快捷键“win + R”,便可打开运行窗口。
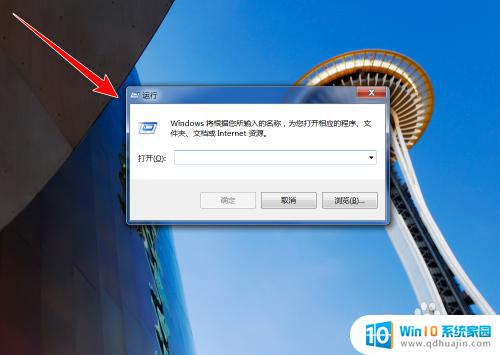
2.在运行窗口中,输入“ compmgmt.msc ”,点击“确定”按钮。
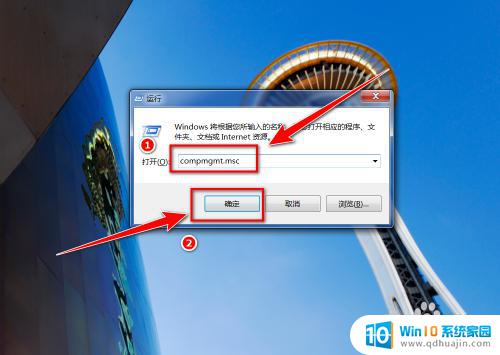
3.在“计算机管理”窗口中,点击左侧的“磁盘管理”。
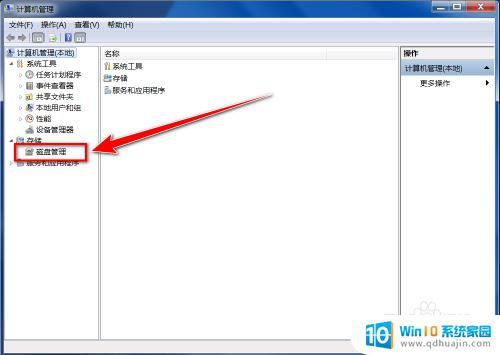
4.在“初始化磁盘”窗口中,点击“确定”按钮。
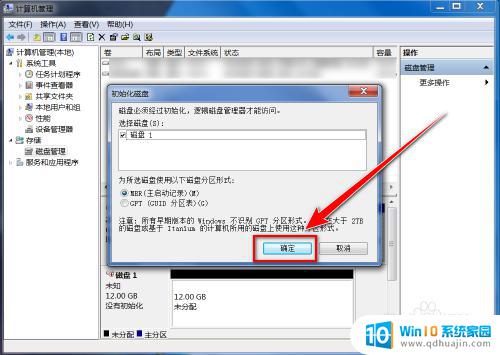
5.在“磁盘管理”的界面中,可以看到有个磁盘上写着“未分配”。这便是新添加的固态硬盘,右键点击此硬盘。
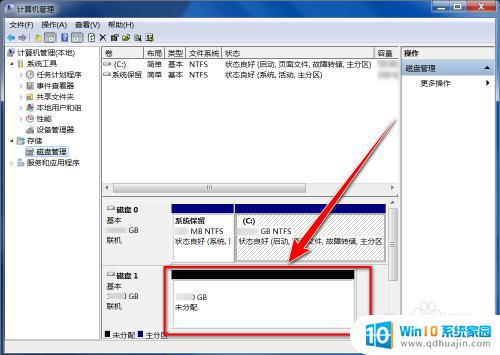
6.在右键菜单中,点击“新建简单卷”。
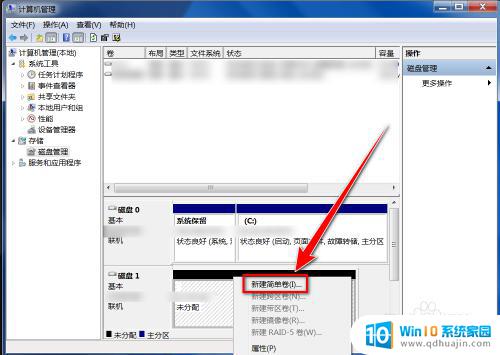
7.在“新建简单卷向导”窗口中,点击“下一步”按钮。
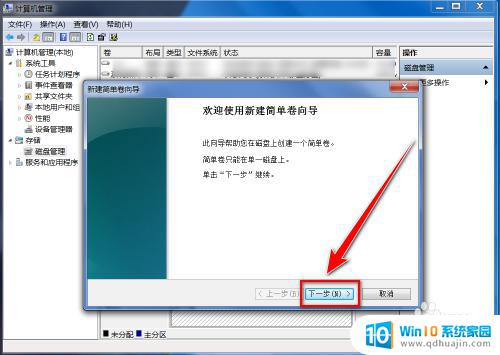
8.在“简单卷大小”的窗口中输入分区磁盘容量大小,点击“下一步”。
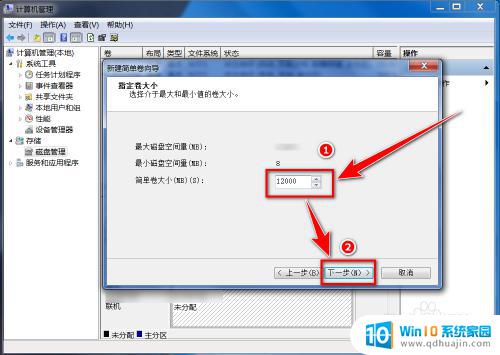
9.选择盘符后,点击“下一步”。
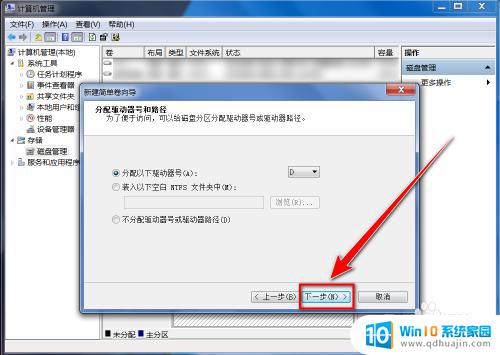
10.选择默认设置,点击“下一步”按钮。
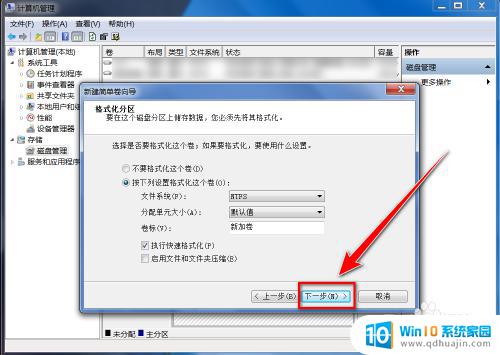
11.点击“完成”按钮,即可建立新分区。
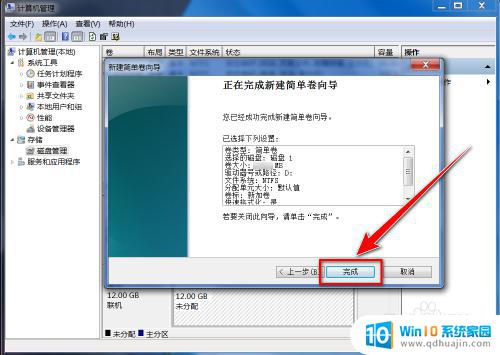
以上就是win10固态硬盘安装后需要设置的全部内容,如果您也遇到了同样的情况,可以参照小编的方法进行处理。希望这些信息能够对您有所帮助!