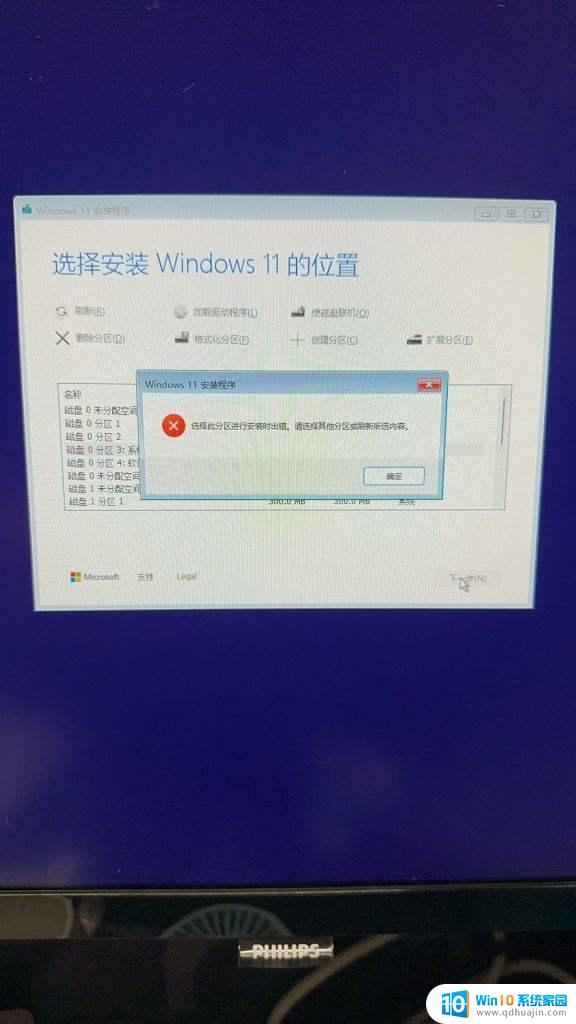win11耳机 没有声音 Win11系统耳机无声音的多种处理方式
Win11系统的用户可能会遇到耳机没有声音的问题,这种情况可能会让使用者感到困扰,但是不用担心,因为有多种处理方式可以帮助解决这个问题。从检查耳机连接是否正常到调整系统设置,用户可以尝试不同的方法来解决这一困扰。在这篇文章中我们将介绍一些常见的处理方式,帮助Win11系统用户解决耳机无声音的问题。
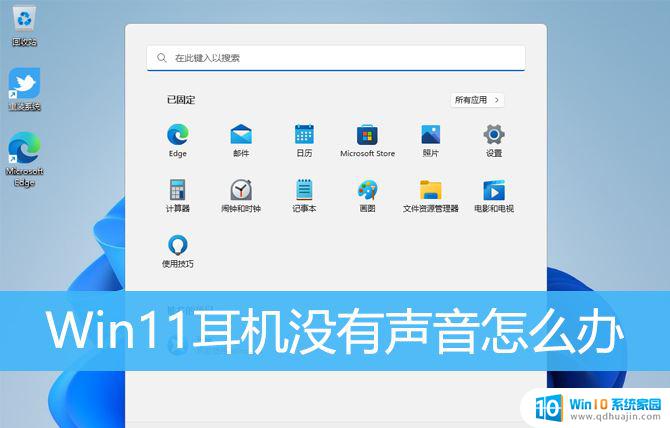
1、首先,按键盘上的【 Win + X 】组合键,或右键点击任务栏上的【Windows 开始徽标】,然后在打开的菜单项中,选择【设置】;
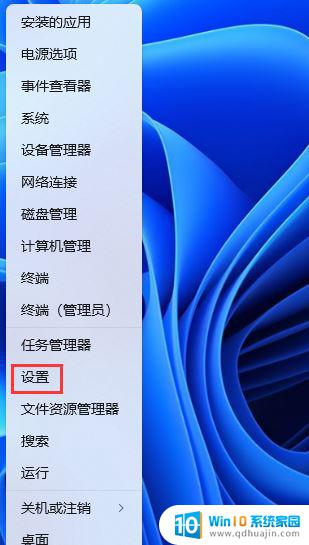
2、设置窗口,左侧边栏点击【系统】。右侧点击【声音(音量级别、输出、输入、声音设备)】;
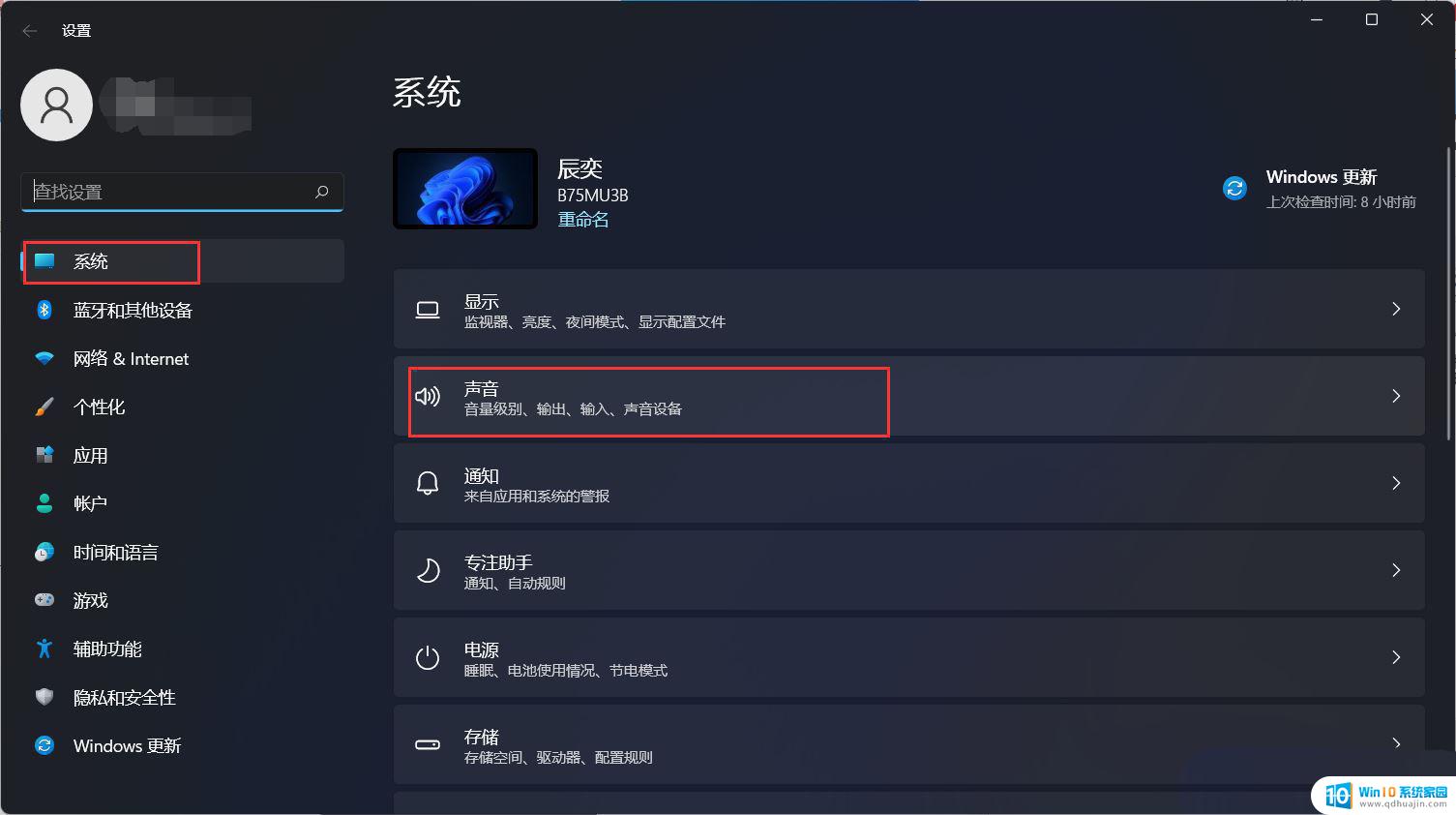
3、当前路径为:系统 > 声音,输出下,选择【耳机】;
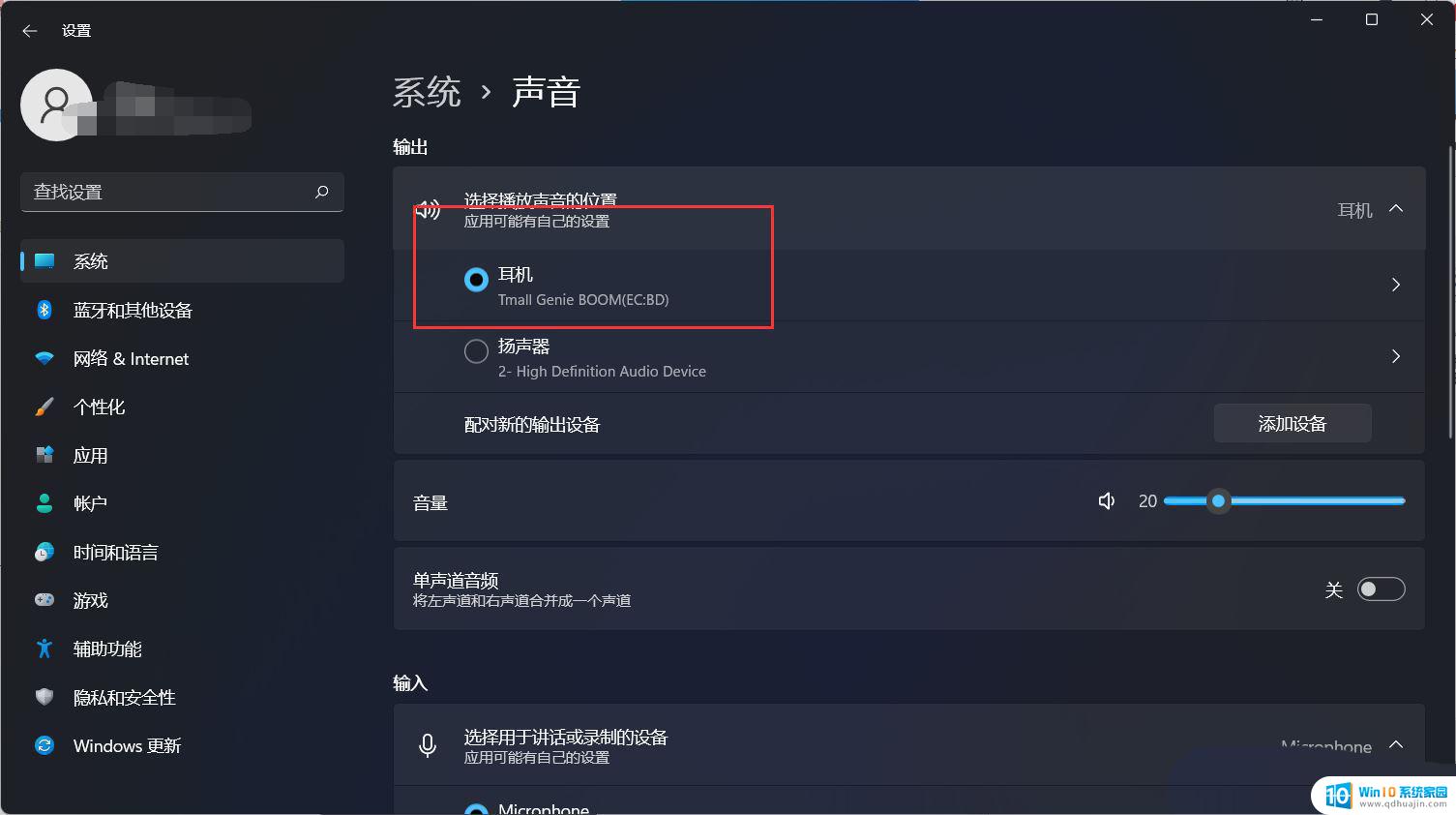
1、首先,按【Win】键。或点击任务栏上的【Windows 开始徽标】,然后点击已固定应用下的【设置】;
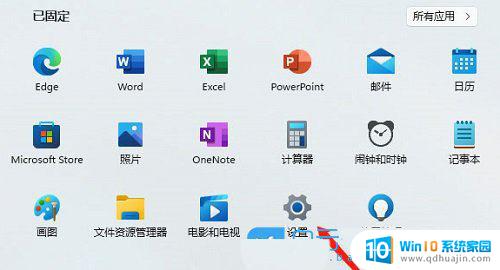
2、打开的设置(Win+i)窗口,左侧点击【Windows 更新】;
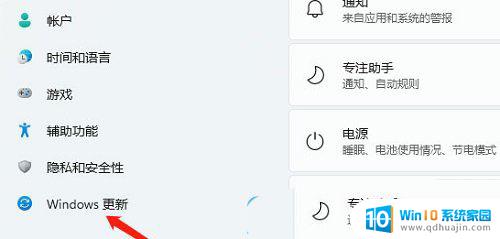
3、接着在更多选项下,点击【高级选项(传递优化、可选更新、活动时间以及其他更新设置)】;
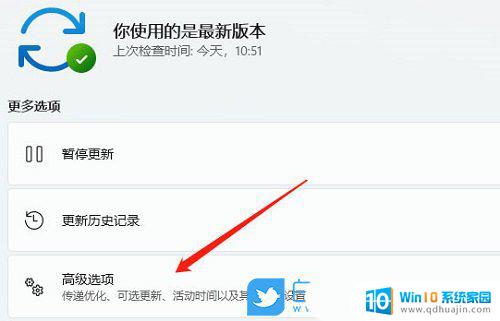
4、其他选项下,点击【可选更新(功能、质量和驱动程序更新)】;
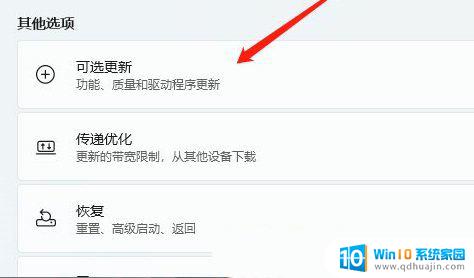
5、当前路径为:Windows 更新 > 高级选项 > 可选更新,点击【驱动程序更新】;
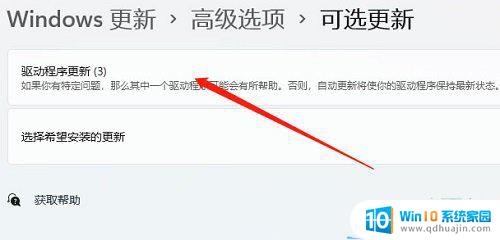
1、首先,右键点击系统托盘中的【声音图标】,在打开的选项中,选择【声音问题疑难解答】;

2、接着,系统会自动打开疑难解答窗口,检测声音问题,以及给出相应的解答建议;
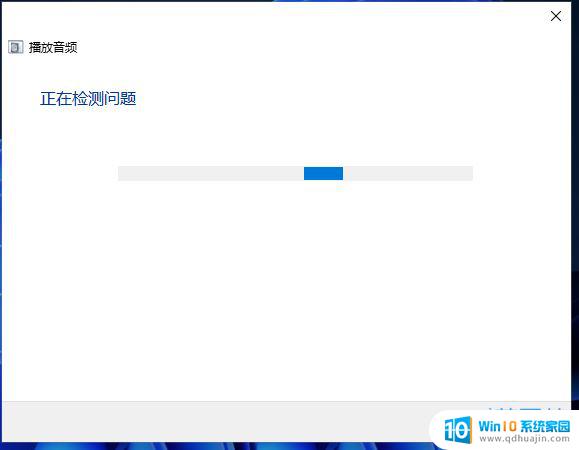
以上就是win11耳机 没有声音的全部内容,碰到同样情况的朋友们赶紧参照小编的方法来处理吧,希望能够对大家有所帮助。