word文档如何去除回车符号 怎样去掉Word文档中的换行符
更新时间:2023-09-17 16:45:13作者:yang
word文档如何去除回车符号,在日常处理Word文档时,我们常常会遇到需要去除回车符号或换行符的情况,回车符号和换行符在文档中的存在,可能会导致排版混乱或影响阅读体验。为了解决这个问题,我们可以采取一些简单的操作来去除这些符号。在本文中我们将介绍一些方法,帮助您轻松去除Word文档中的回车符号和换行符,以提升文档的整洁度和可读性。
步骤如下:
1.如图,写着写着文档的时候会发现有回车字符。也不知道是怎么搞出来的,不好看!
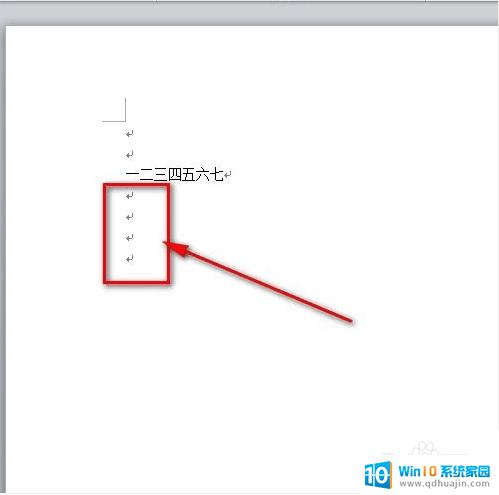
2.鼠标点击左上角word文档菜单栏的“文件”菜单。
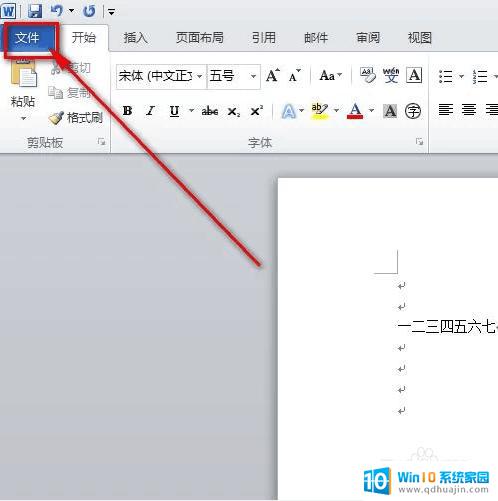
3.然后点击“文件”菜单下的“选项”菜单。
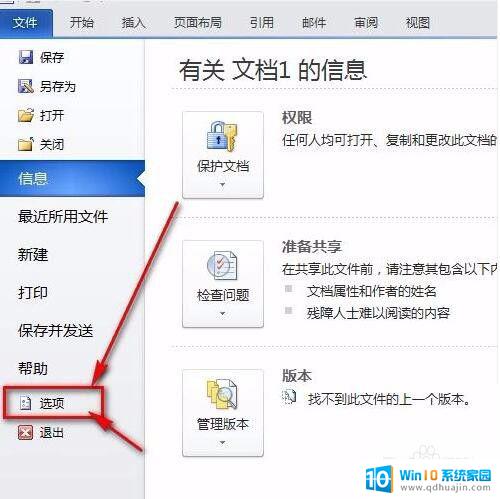
4.接着就会弹出一个“word选项”面板,鼠标点一下“显示”。
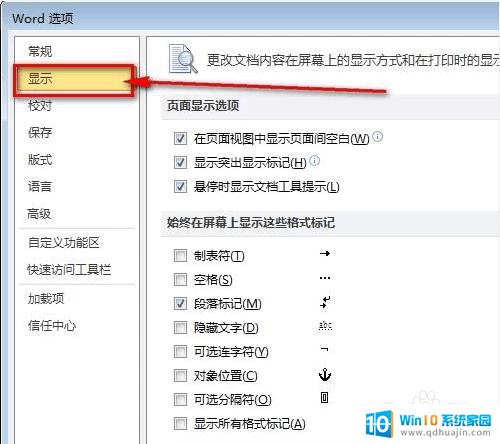
5.把“段落标记”前面的那个勾去掉。再点击word选项卡的“确定”按钮保存设置就好了。
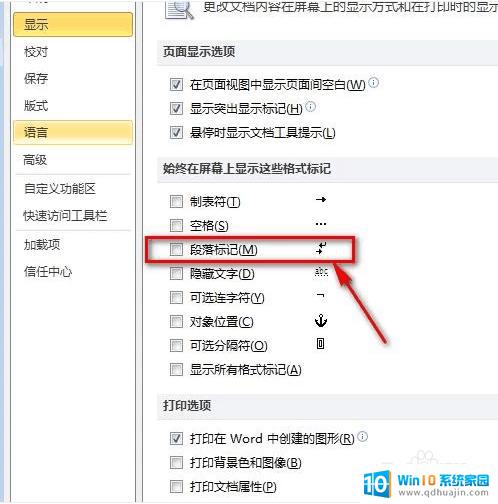
6.如图所示,word文档的回车符号已经不见了,文档看起来也更加美观了。
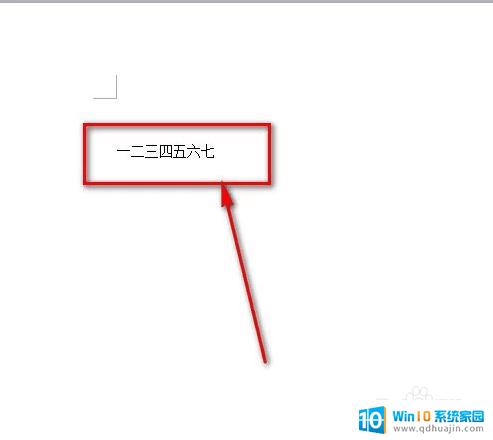
这就是如何去除Word文档中回车符号的方法,如果您遇到同样的情况,请参考小编的方法进行处理,希望对您有所帮助。





