word多行文字对齐 Word文档怎么调整多行文字的竖向对齐方式
word多行文字对齐,在处理Word文档时,我们经常会遇到需要调整多行文字的竖向对齐方式的情况,Word默认的竖向对齐方式是居中对齐,但有时候我们可能希望文字能够顶部对齐或底部对齐。在Word中,我们可以通过简单的操作来实现这一需求。无论是对于长篇文章的排版,还是对于表格或其他文档元素的排列,调整多行文字的竖向对齐方式都能够带来更好的视觉效果和读者体验。接下来我们将详细介绍如何在Word文档中调整多行文字的竖向对齐方式。
方法如下:
1.其实这种情况我们只要使用Tab键就可以了。Tab键的名字叫做制表符,它的作用就是让你的文本可以像表格一样对齐。但很多人都不知道怎么使用。
首先打开Word文档,可以看到里面的文字内容是不对齐的。

2.在需要分隔的文字中间插入Tab键。(点击文字中间的间隔,再点击Tab键)
注意,每一个间隔都要插入Tab键。
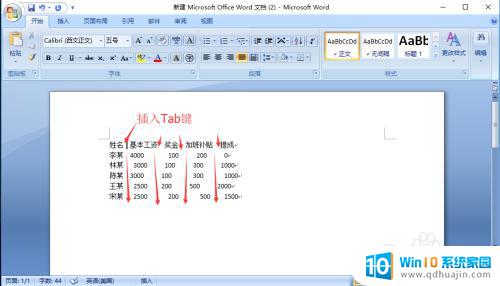
3. 在所有间隔中插入Tab键后,选中需要对齐的内容。
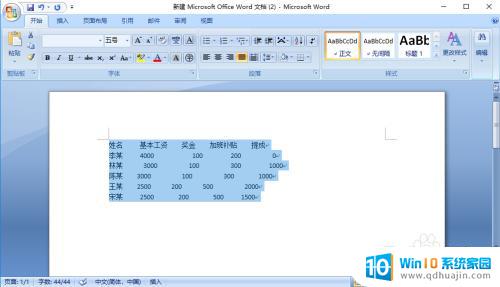
4.点击工具栏上的【视图】,然后点击【标尺】。
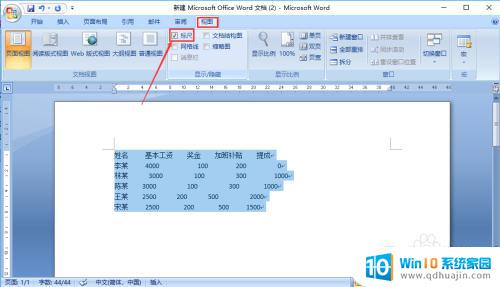
5.把鼠标移到标尺数字下的刻度位置,拖动标尺对第一列数字进行对齐。对齐后松开标尺。

6.对第二列以及后面几列的数字用同样的方式拖动标尺进行对齐。
最后的文字效果如图。这时我们对某个文字进行修改,其他文字的位置是不变的。

以上就是Word多行文字对齐的全部内容,如果遇到这种情况,您可以按照这个操作进行解决,非常简单快速,一步到位。





