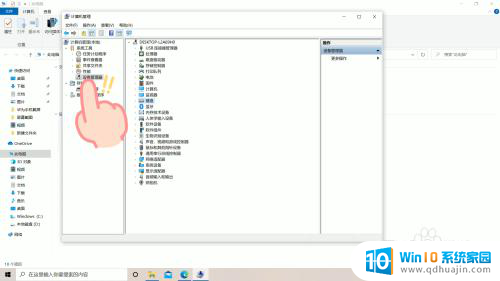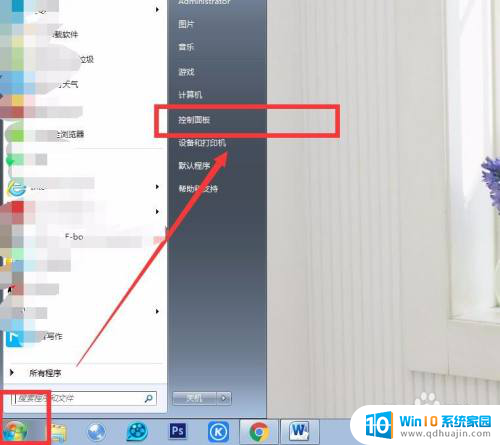笔记本电脑缩放比例怎么调 Windows 10笔记本屏幕显示缩放设置方法
更新时间:2024-03-08 16:45:01作者:jiang
在使用Windows 10笔记本电脑时,很多用户可能会遇到屏幕显示缩放不合适的问题,在这种情况下,调整笔记本电脑的缩放比例就显得尤为重要。通过简单的设置,您可以轻松调整屏幕显示的缩放比例,让界面更加清晰和舒适。接下来我们将介绍如何在Windows 10系统中调整笔记本电脑的屏幕显示缩放设置方法。
方法如下:
1.打开window10笔记本,点击屏幕左下角window图标。或者直接点击键盘上window图标。
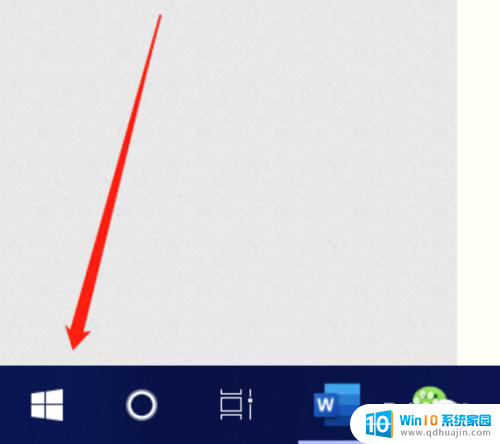
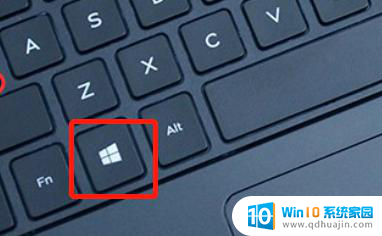
2.点击笔记本上的“设置”图标,找到window设置里面的“系统”-“显示”。
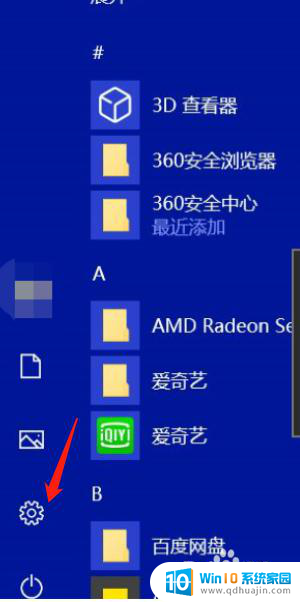
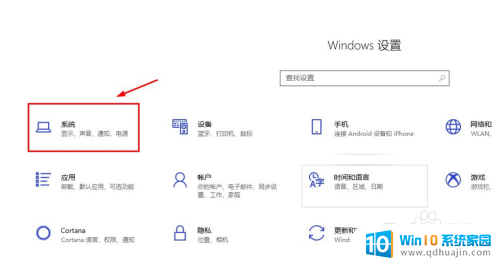
3.在“显示”中找到“缩放与布局”功能区。
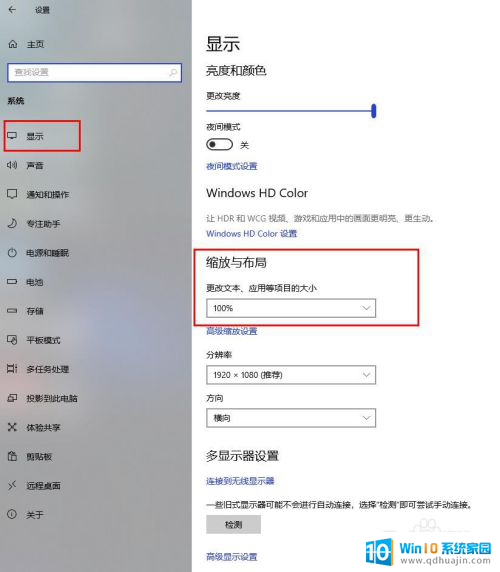
4.然后“在更改文本,应用等项目的大小”下面选项框中选择“100%”、125%、150%或者175%。百分比越大,屏幕显示越大。例如由原来100%改为150%,整个屏幕显示比例立刻变大,字体也变大很多。
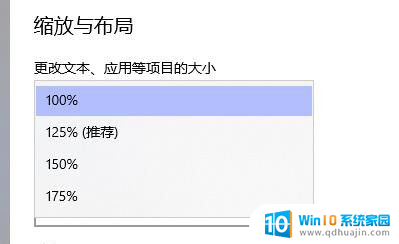
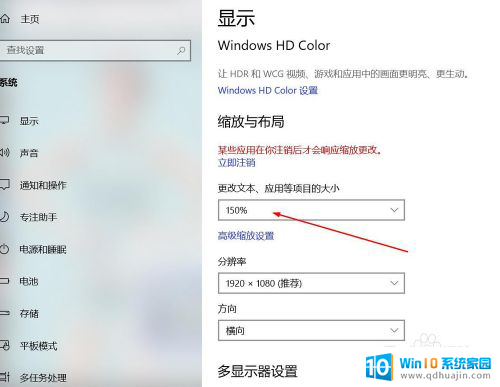
5.除了上面的四种显示比例,也可以“设置高级缩放”。自定义设置高级缩放,输入需要的百分比,点击“应用”,需要重启电脑才可以加以应用。
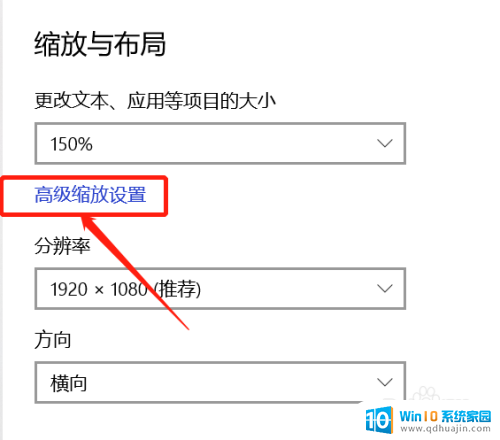
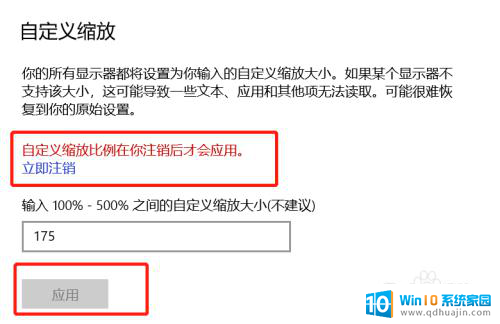
6.自定义“设置高级缩放”完成后,如果需要设置新的显示比例。也需要重启电脑后才能重新设置。
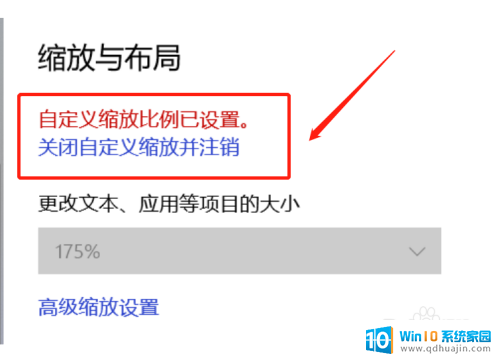
以上是关于如何调整笔记本电脑的缩放比例的全部内容,如果您遇到这种情况,可以按照以上方法进行解决,希望对大家有所帮助。