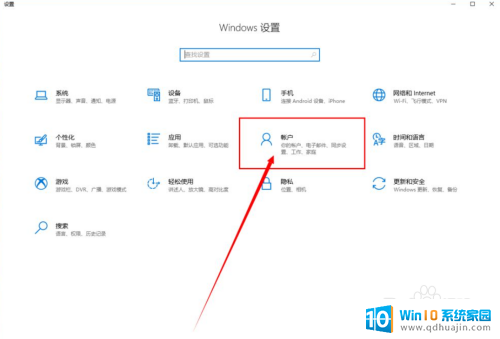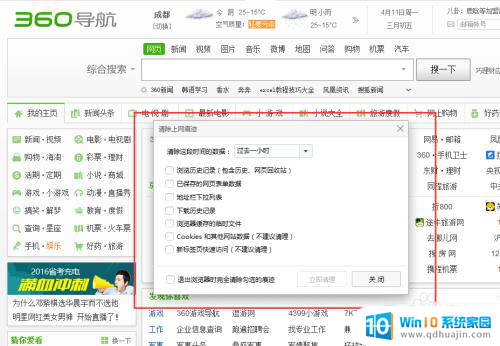mac电脑硬盘不显示 苹果Mac系统插上u盘移动硬盘桌面不显示怎么办
更新时间:2023-12-24 16:44:29作者:xiaoliu
当我们使用Mac电脑时,有时会遇到一些问题,比如插上U盘或移动硬盘后,却发现桌面上没有显示相应的设备图标,这种情况可能让我们感到困惑和无奈。当Mac电脑硬盘不显示或插上U盘移动硬盘桌面不显示时,我们应该如何解决呢?本文将为您提供一些简单有效的解决方法,帮助您解决这一问题。
步骤如下:
1.首先点击屏幕左上角苹果标志右侧的“访达”
Tip:macOS 10.13以下版本的Mac系统中,这里叫“Finder”
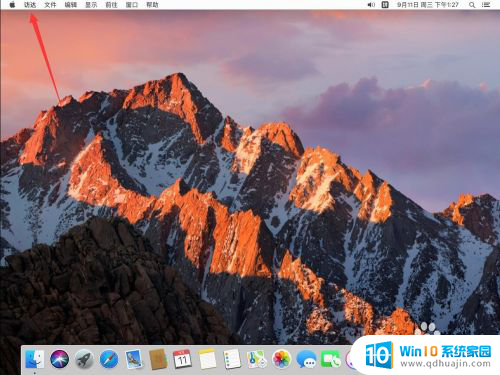
2.在打开的访达菜单中,点击选择“偏好设置”
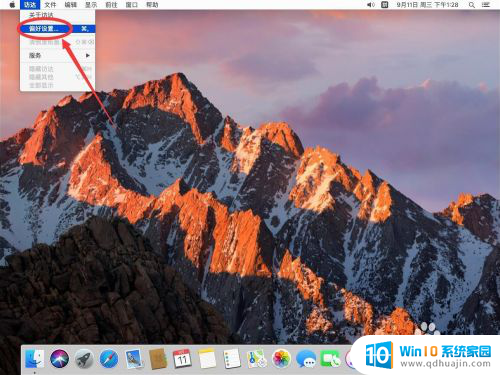
3.打开访达偏好设置后,点击上面的“通用”标签
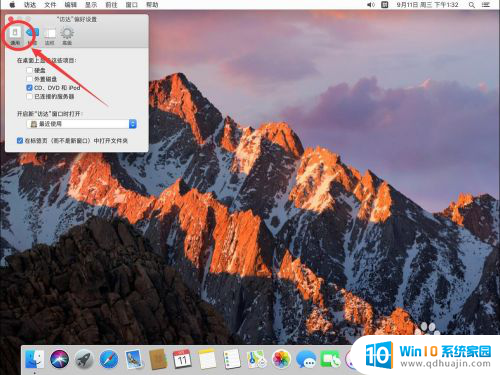
4.在通用设置中,勾选上“外置磁盘”这一选项
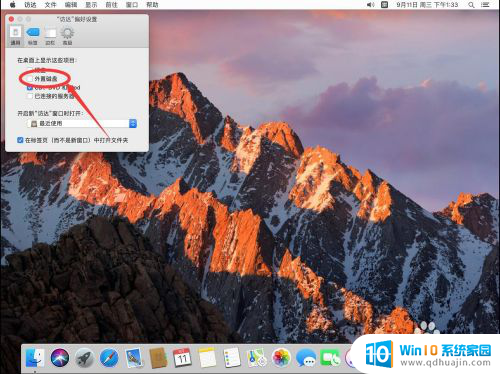
5.如图,这样u盘图标就会出现在桌面上了。双击打开就可以查看u盘里的内容了
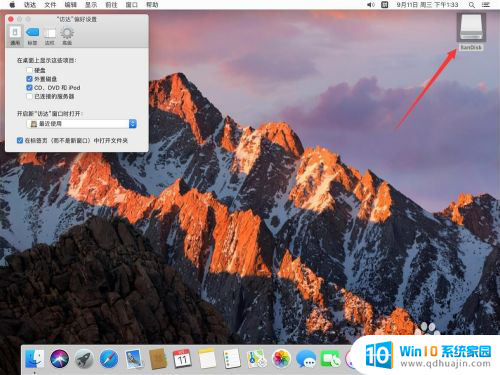
6.点击左上角的红色叉号,关闭访达设置即可
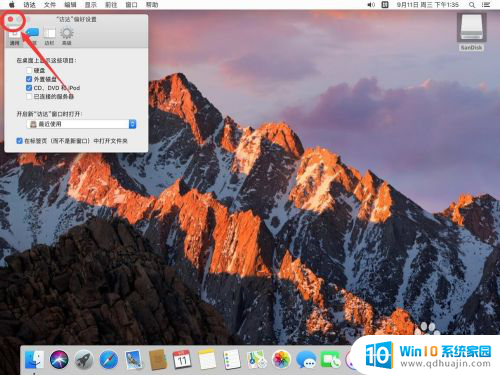
以上就是关于mac电脑硬盘不显示的全部内容,如遇到相同情况的用户可以按照以上方法来解决。