电脑显示器的亮度怎么调节 电脑亮度调节的步骤
更新时间:2023-10-04 16:43:29作者:jiang
电脑显示器的亮度怎么调节,电脑显示器的亮度调节对于我们日常使用电脑的舒适度和视力保护都有着重要的影响,调节电脑亮度的步骤简单易行,让我们能够根据不同的环境和个人需求来调整显示器的亮度,以获得更好的视觉体验。在这个快节奏的时代,我们不可忽视电脑亮度调节的重要性,因为它不仅可以提高我们的工作效率,还能有效减少眼睛的疲劳感。让我们一起了解电脑亮度调节的方法,并正确使用它,保护我们的视力健康。
具体方法:
1.第一步,右键双击打开“网络”

2.第二步,打开“网络和共享中心”
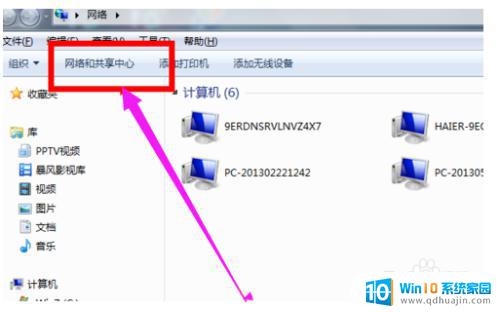
3.第三步,单击打开控制面板”
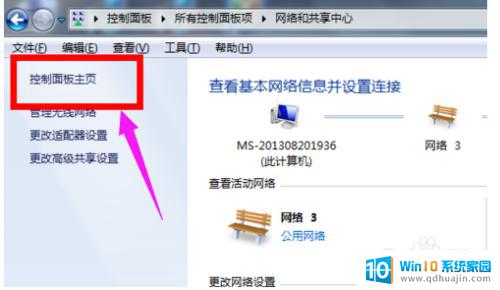
4.第四步,点击“显示”
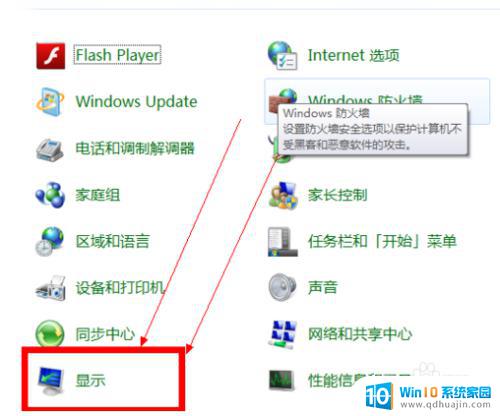
5.第五步,点击进入“调整亮度”
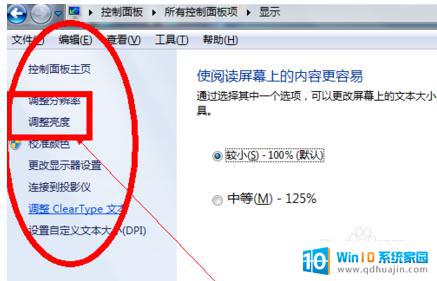
6.第六步,选择“平衡”
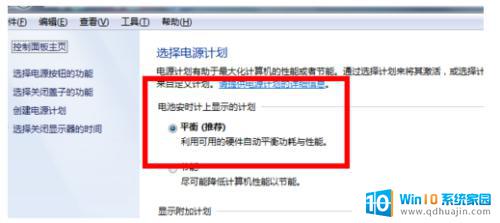
7.第七步,直接在我们打开的这个界面的右下角有一个小光标。然后把它向右边拉就可以了
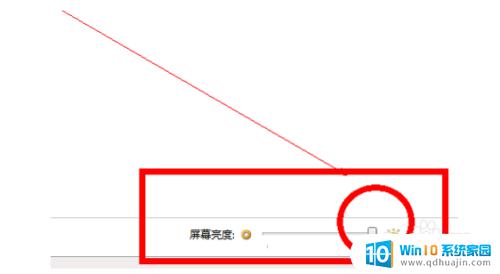
以上是如何调节电脑显示器亮度的全部内容,如果您遇到同样的问题,请参考本文所提供的方法,希望对您有所帮助。





