怎样删除电脑上多余的输入法 电脑上多余输入法删除方法
更新时间:2024-04-23 16:43:27作者:yang
在使用电脑的过程中,我们可能会安装多种输入法来满足不同的需求,随着时间的推移,一些输入法可能变得多余或者不再需要。要删除电脑上多余的输入法,我们可以采取一些简单的方法来实现。接下来让我们一起来了解一下电脑上多余输入法的删除方法。
具体方法:
1.方法一:进入控制面板进行卸载。(仅适用于卸载第三方输入法)
单击电脑“开始菜单”按钮,找到“控制面板”单击。
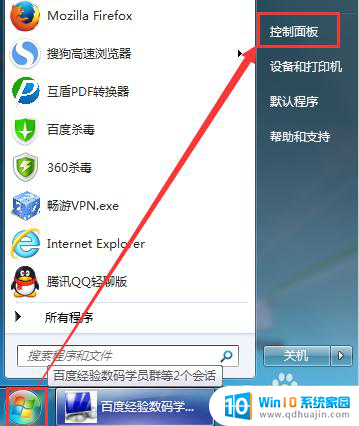
2.进入控制面板窗口,单击“卸载程序”按钮。
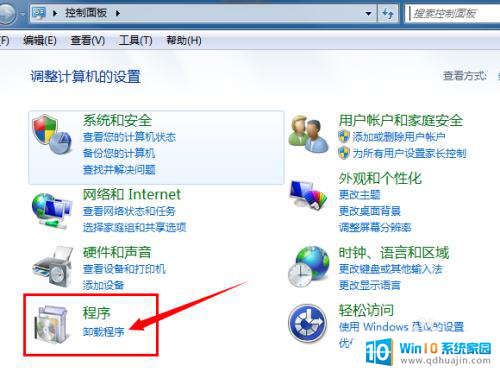
3.进入卸载程序窗口,找到需要卸载的输入法,右击鼠标——单击“卸载/更改”。
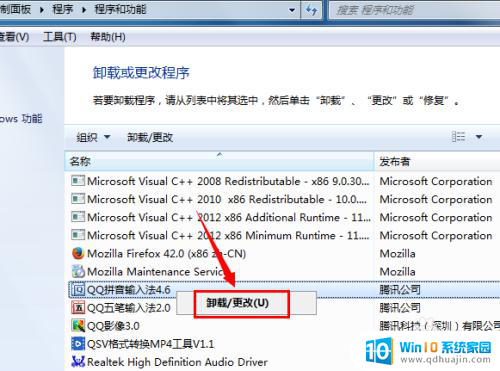
4.弹出窗口后,单击“是”按钮即可。
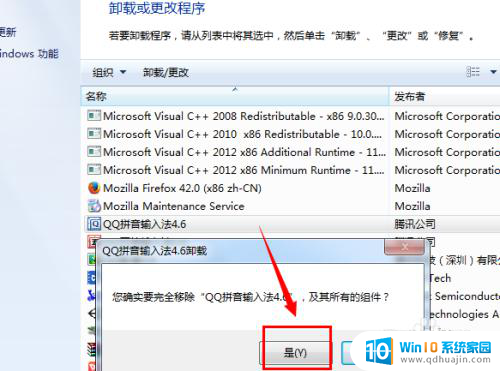
5.方法二:进入电脑本身的输入法设置界面进行卸载。(适用于卸载系统自带输入法和第三方输入法)
右击任务栏处输入法,单击“设置”按钮。快速打开“文本服务和输入语言”窗口。
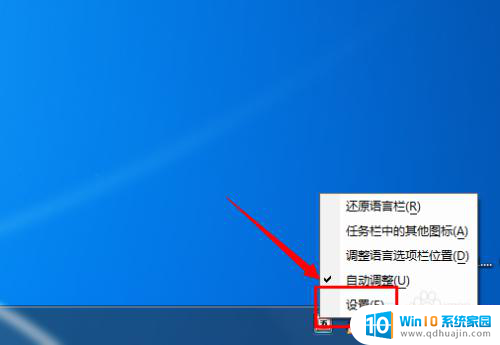
6.窗口打开后,选择需要删除的输入法,然后单击“删除”——再单击“确定”即可。
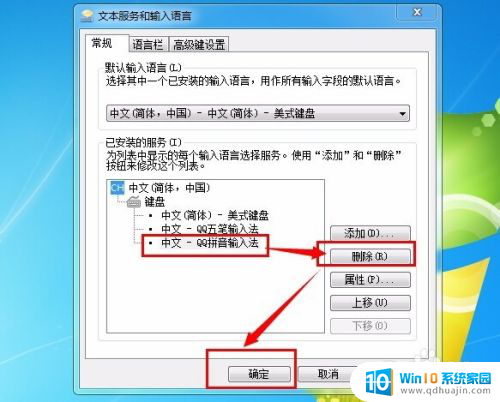
7.这样就将多余的输入法给卸载和删除了。如果你在切换的时候该输入还存在,那么你需要将电脑重新启动一下。该输入法就不会再出现了。
(小编的电脑上就将系统自带的“标准”“全拼”等多余的输入法给删除了)
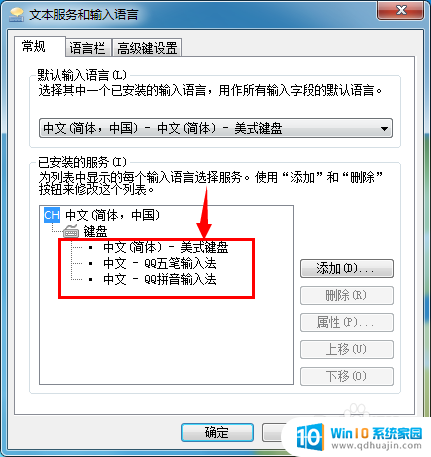
以上就是如何删除电脑上多余的输入法的全部内容,如果遇到这种情况,你可以按照以上操作解决,非常简单快速,一步到位。





